VOICEVOX(ボイスボックス)の使い方・基本の操作方法【無料高品質音声合成ソフト】

VOICEVOX(ボイスボックス)の基本的な使い方と操作方法を解説します。VOICEROIDやCeVIO AIを使用したことがある方ならば感覚的には同じです。文字を入力して、音声を再生させ、違和感を感じる部分は調整して出力するだけです。直感的に分かりやすい画面なので、それほど苦戦することはないでしょう。
VOICEVOX(ボイスボックス)の使い方

VOICEVOX(ボイスボックス)を起動したら、まずはキャラクターを選択する画面が出る、または、キャラクターのみが表示された状態になります。
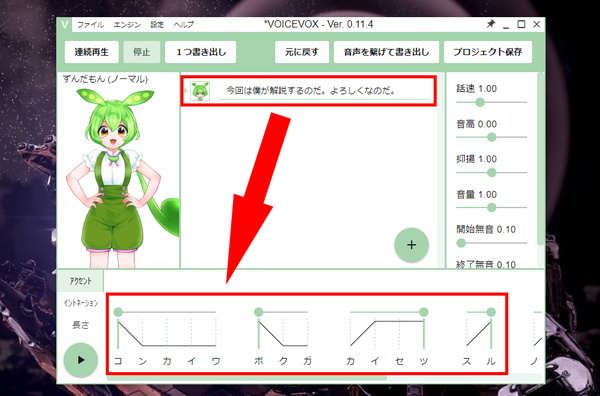
とにかく何でもよいのでキャラクターを選んで、操作を始めれば、上記画像のような操作画面になります。
一瞬、画面内がほとんど真っ白でも気にせず、キャラクターを何か適当に、一番上のものでも何でもよいので選ぶと、上記のような操作画面になります。
キャラクターは、上記のような操作画面になってからでも自由に変更できます。
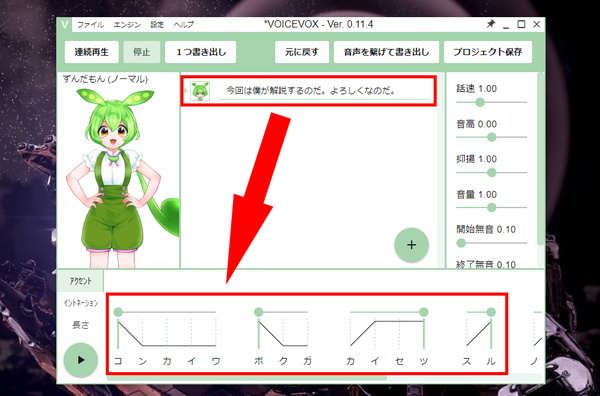
上記画像の場所に、喋らせる音声のテキストを入力してEnterなどを押すと、音声合成が完了します。テキストを入れてからキャラクターを変更することもできます。
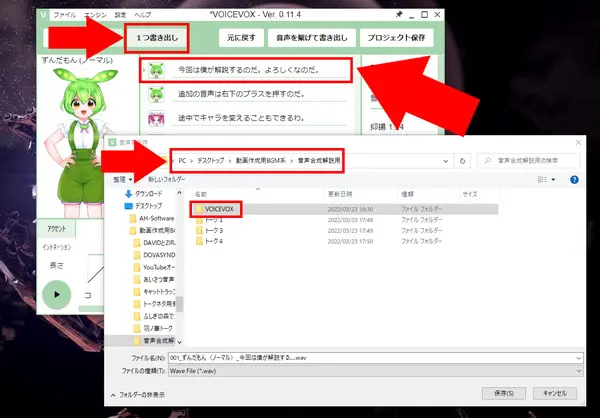
その後、出力したい音声の文字列付近をクリックして選択し「1つ書き出し」を選びます。保存先を指定して、分かりやすいファイル名をつけて保存すればOKです。私の場合は、喋らせたテキストをそのままファイル名にコピペして保存しています。
設定・オプションなど
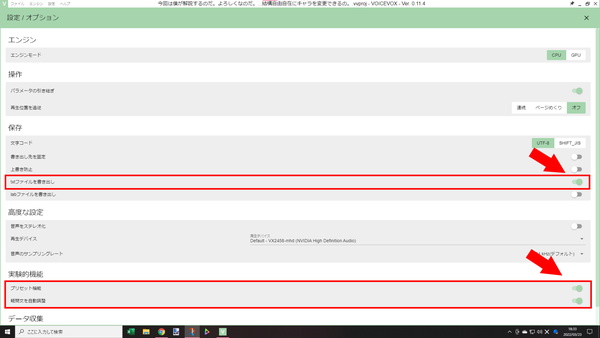
設定画面で「txtファイルを書き出し」を選んでおくと、あとあとの編集で良いことがあります。音声はあるのに文字が残せていない…なんて時にはRecotte Studioに入れる際にテキストの打ち直しをしないといけないですが、txt出力してあれば、txtファイルから復元できます。
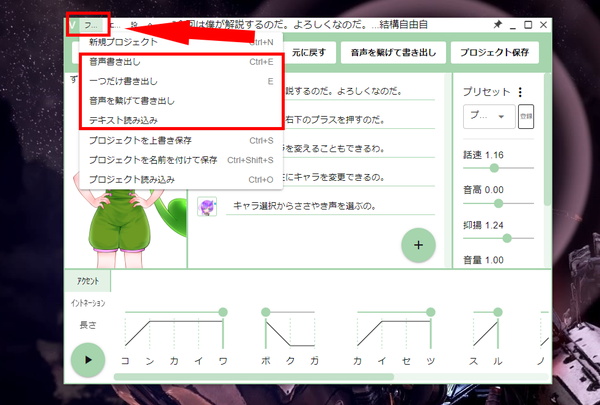
音声の保存はメニューバー「ファイル」から
- 音声書き出し
- 1つだけ書き出し
- 音声を繋げて書き出し
の3つの方法を選べます。
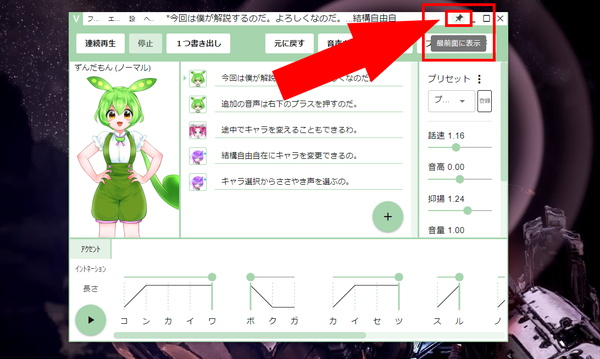
操作の利便性から、VOICEVOX(ボイスボックス)ウィンドウの右上「最前面に表示」を押しておくとなんやかんや楽になる事があります。こちらはケースバイケースで各自活用すると良いでしょう。
まとめ
VOICEVOX(ボイスボックス)は、VOICEROIDやCeVIO AIと同じく、直感的で分かりやすい操作画面で、PCスペックさえ追いついていれば快適に高品質の音声を出力できます。
まずは実際に使ってみて少しずつ慣れていってください。
















