Recotte Studioの音声連携・声の入れ方【高機能3D実況作成・動画編集ソフト】

Recotte Studioにて、CeVIO AIやVOICEVOX(ボイスボックス)で出力した音声を連携する方法を解説しています。音声フォルダーリンクで連携するか、直接音声を指定する方法があります。VOICEROIDは音声連携が簡単ですが、スムーズに連携できない場合は、オブジェクト設定から音声を直接指定する方法が楽です。
Recotte Studio×VOICEVOX(ボイスボックス)&COEIROINKの音声連携
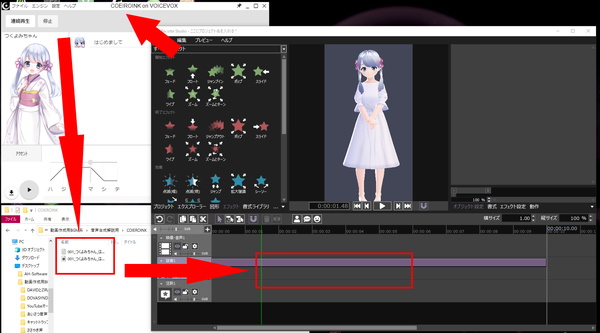
まずは、COEIROINK側で音声合成して、出力、保存を行います。その後、Recotte Studioの「話者ライムライン」にて、音声を入れたい場所を選びます。
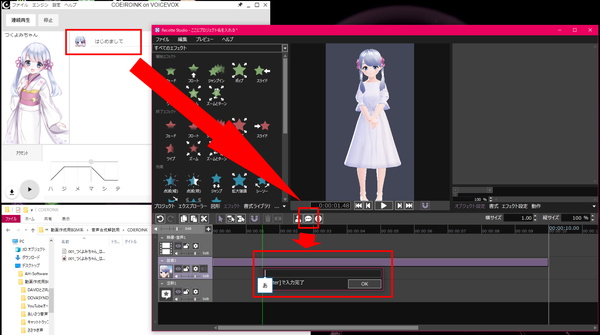
上記画像の位置にある「吹き出し」から、COEIROINKでしゃべらせた音声と同じテキストをコピペで入力します。
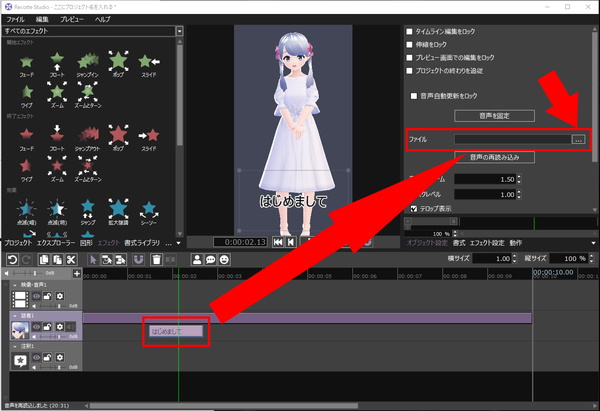
ここでは「はじめまして」という音声・テキストを使いました。このテキスト入力して配置された部分を選び「オブジェクト設定」の「ファイル」から直接音声を指定して連携させます。
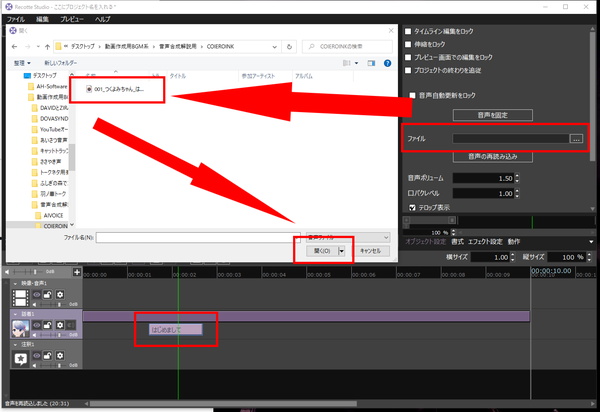
COEIROINKで出力した音声ファイルを選択して、連携完了です。
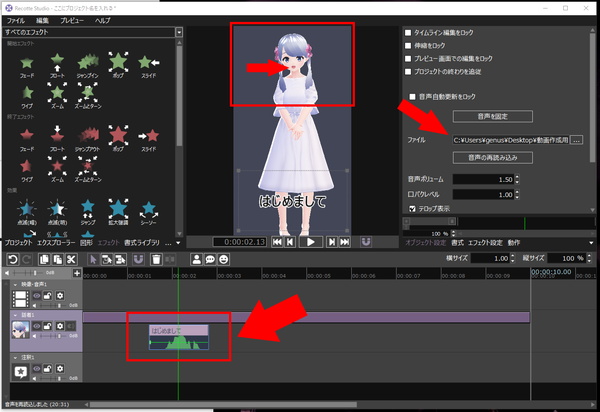
タイムラインのシークバーを動かすと「はじめまして」としゃべる音声部分で、つくよみちゃんの口が動いていると思います。これで、COEIROINK・VOICEVOX(ボイスボックス)の音声連携は完了です。
Recotte Studio×CeVIO AIの音声連携
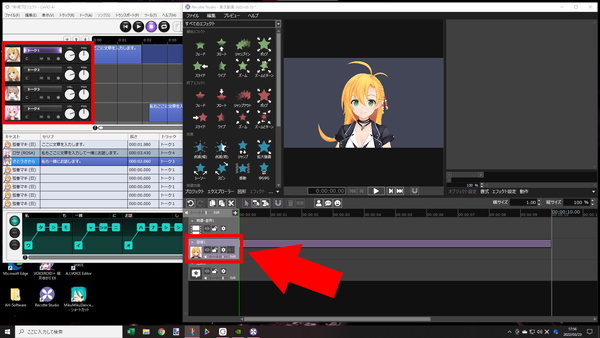
CeVIO AIやVOICEROIDの場合は「音声フォルダーリンク」を利用した音声連携ができます。まずは、同じように話者タイムラインより、音声を入れたい場所を選択します。
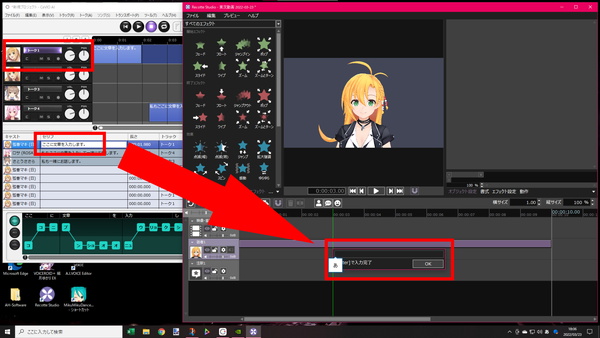
既述の通り「吹き出し」マークからCeVIO AIで入力・出力した音声と同じテキストをコピペして貼り付けます。
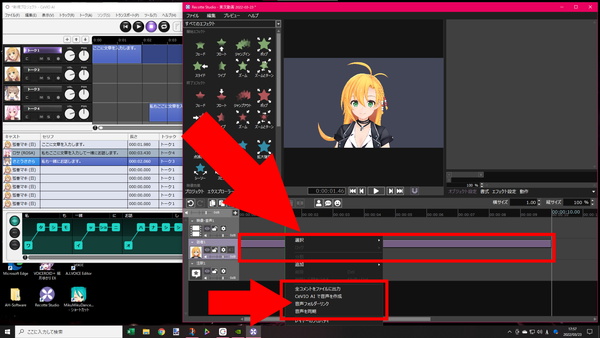
貼り付けした後、話者タイムラインの「余白を右クリック」して「音声フォルダーリンク」を選びます。
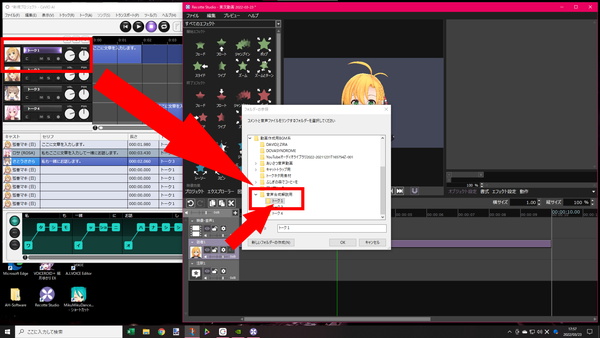
ここで、CeVIO AIの音声を出力したフォルダを指定します。
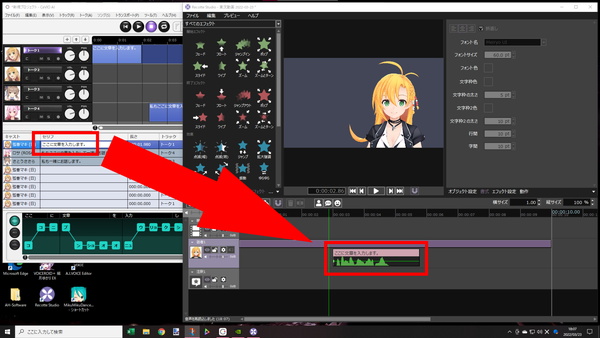
すると、CeVIO AIで出力した音声が入っているフォルダ、Recotte Studioで入力できている文字列で一致があれば、1個でも、10個でも一気に音声連携ができます。
声ライブラリは話者にも映像・音声にも入れられる
ぴた声や、Recotte Studioの声ライブラリ機能を利用しての音声は、話者タイムラインでも、映像・音声タイムラインでもどちらでも入れられます。…入れられたはずです。少なくともどちらかには入れられるのと、ぴた声はぴた声専用のタイムライン、動画は動画のタイムライン、と分けたほうが、あとの編集が楽になることがあります。















