Canvaの基本操作と編集方法・できること

Canvaでデザインを作る場合の基本操作を解説します。どんなデザインを作成する場合でも操作方法は同じです。初めてCanvaに触れる場合には数パターン、デザインを作って遊んでみて使い勝手・できること・できないことをチェックしましょう。日々機能が進化しているため「アプリ」の項目は要チェックです。
Canvaのプロジェクト編集と始め方・基本操作
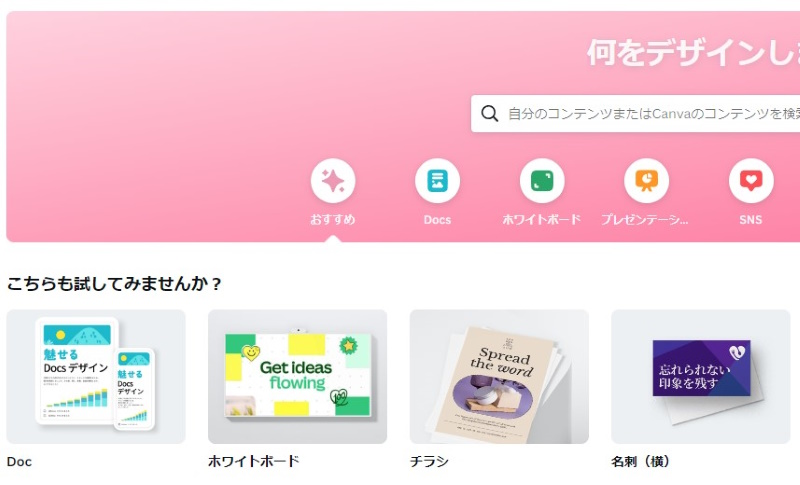
デザインしたいテンプレートを見つけて選択すれば編集ページに移動できます。
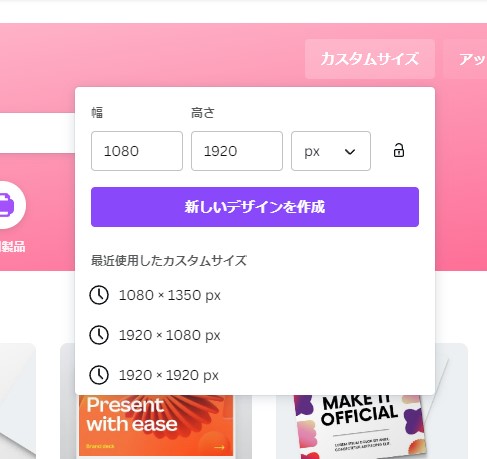
作成したいサイズが決まっている場合や、真っ白な状態で作りたい場合はサイズを指定しましょう。サイズの単位は
- px
- in
- mm
- cm
の4パターンあり、A4に合わせたい場合、YouTube向けに1920*1080にしたい場合、インチで作りたい場合でも対応しています。
操作画面の内容と配置
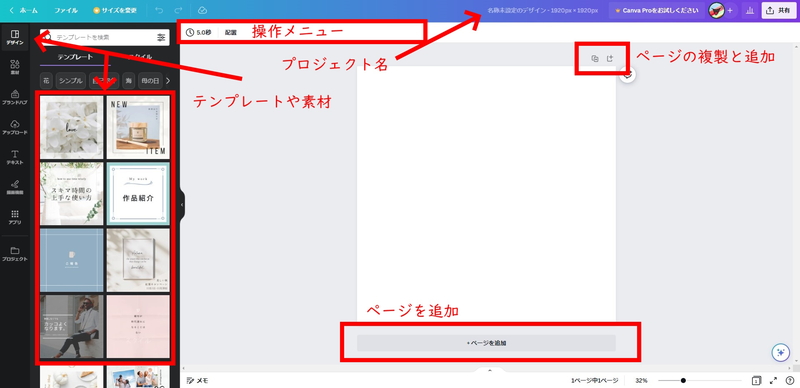
プロジェクトページを開くと真っ白なデザインページが右側に、テンプレートや素材、テキストボックスが左側に出てきます。その他、操作に必要なメニューバーやページを増やすためのボタンなどがありますので、最初のうちは画面の仕組みに慣れましょう。
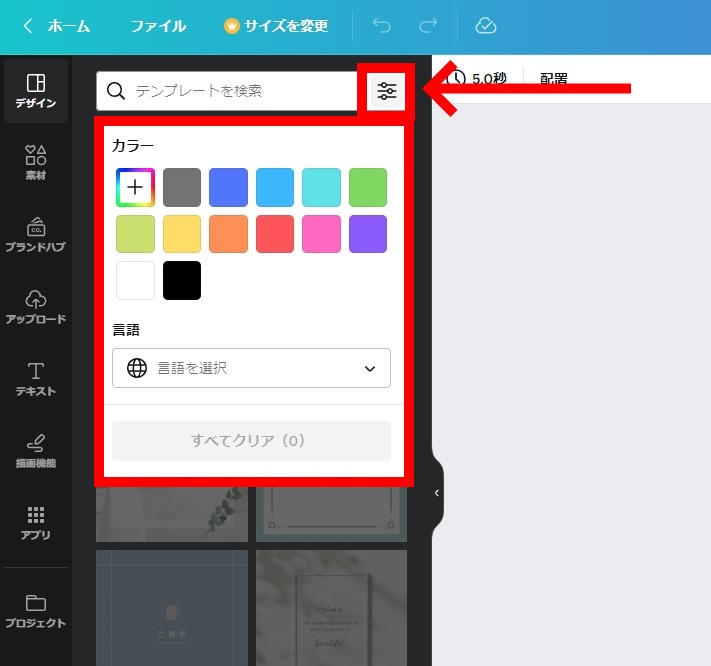
テンプレートを探すときには色合いから検索できます。キーワードで検索してもOKですが、日本語よりも英語で検索したほうが精度が高いです。
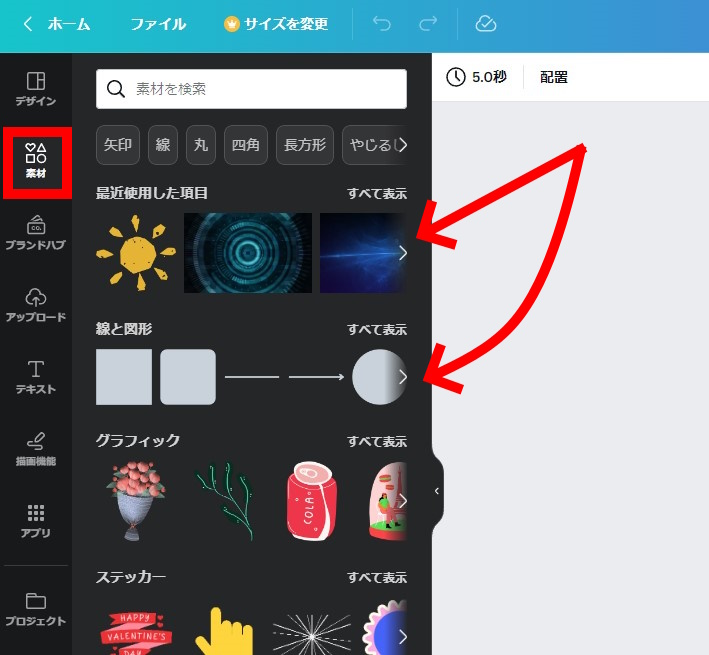
グラフィック素材、単純な図形、ステッカー、動くアニメーション、画像素材、動画素材もあります。Canva Proでは全部使えます。
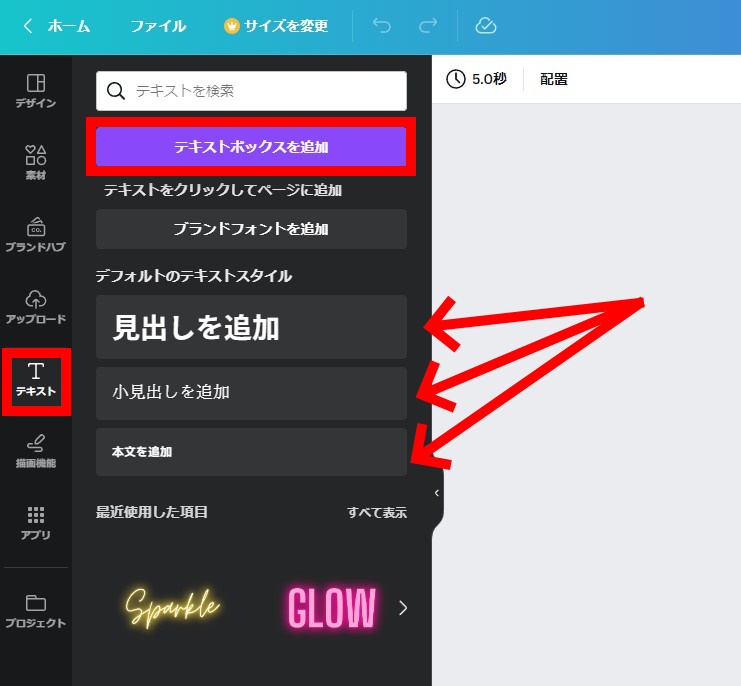
テキストは3パターンありますが、主に「本文を追加」が使えれば問題ありません。テキストにもテンプレートがあるのでうまく使い分けましょう。フォントや文字の大きさ、アニメーションやエフェクトを変更できます。
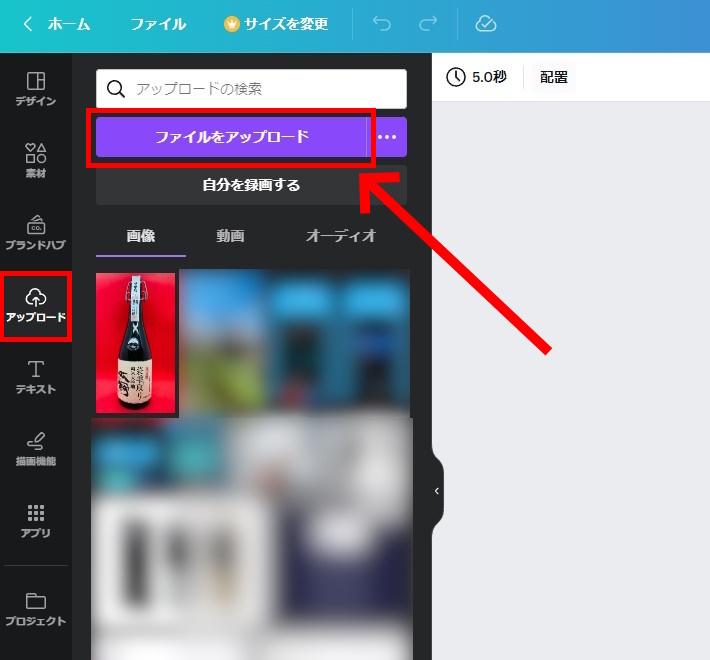
自分で撮影したオリジナル素材をPCやスマホからアップロードできます。画像、動画、音楽どれもアップロードできますが、Canva Freeでは制限もあるので気をつけましょう。
完成したら「共有」からダウンロード
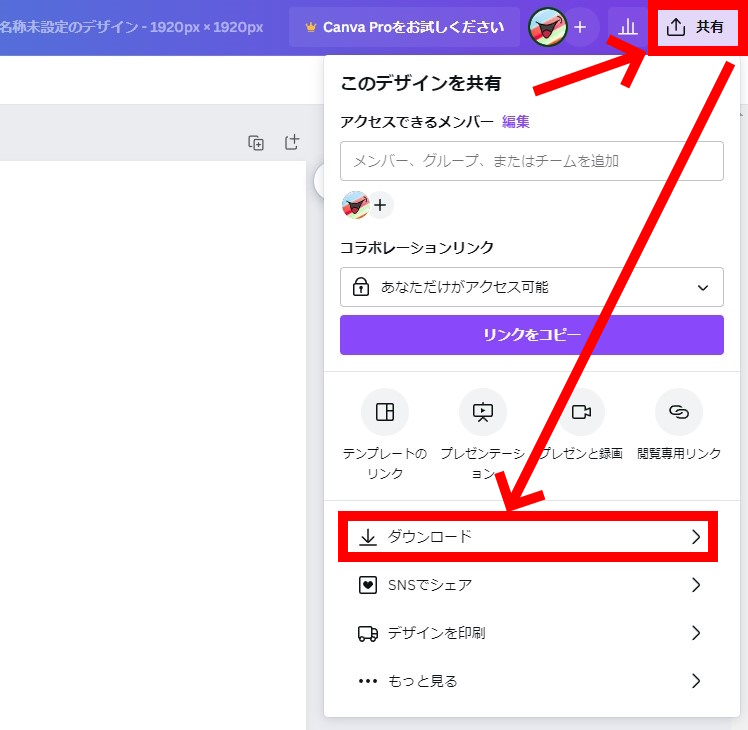
デザインが完成したら画面右上の「共有」からダウンロードを選んでください。
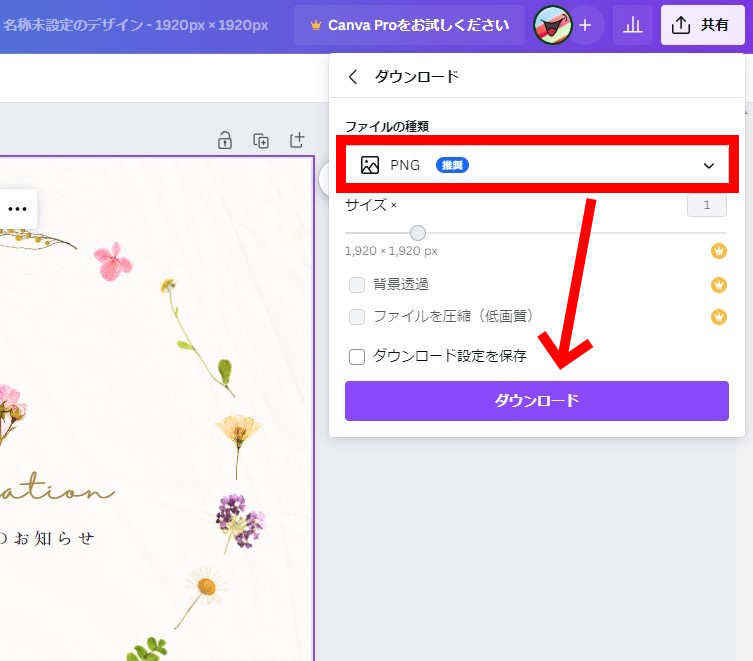
PNGのままで良ければ、このままダウンロードを選べばダウンロードが始まります。複数のページが有る場合はZIPで保存されます。スマホの場合はZIPにはならず、画像はそのままメディアフォルダに入ります。
スマホでは「画像を保存」という表示が出ますが、一度ダウンロードを押していれば勝手に入るので、二重にダウンロードしないようにしましょう。
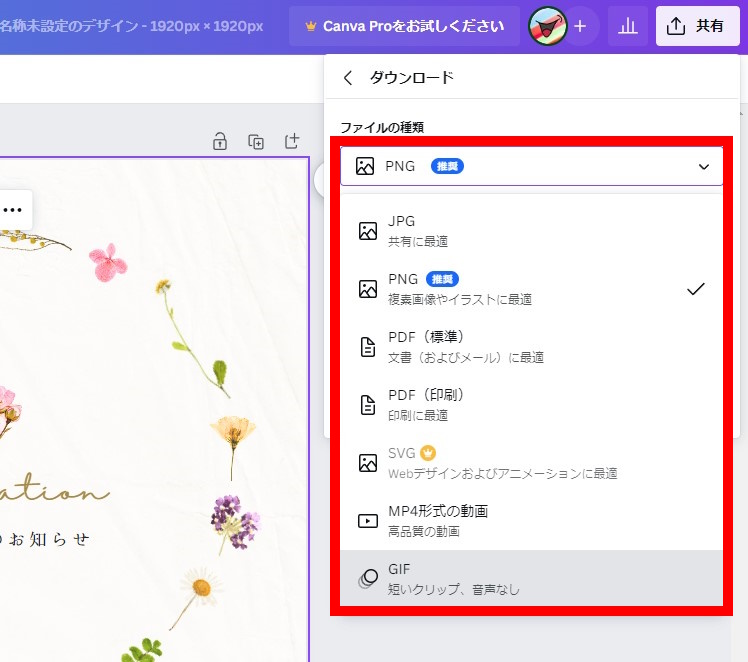
PNG以外にはJPG、PDF、GIFとMP4形式が選べます。Canva ProならばSVGも選べます。
プレゼンと録画の機能と共有
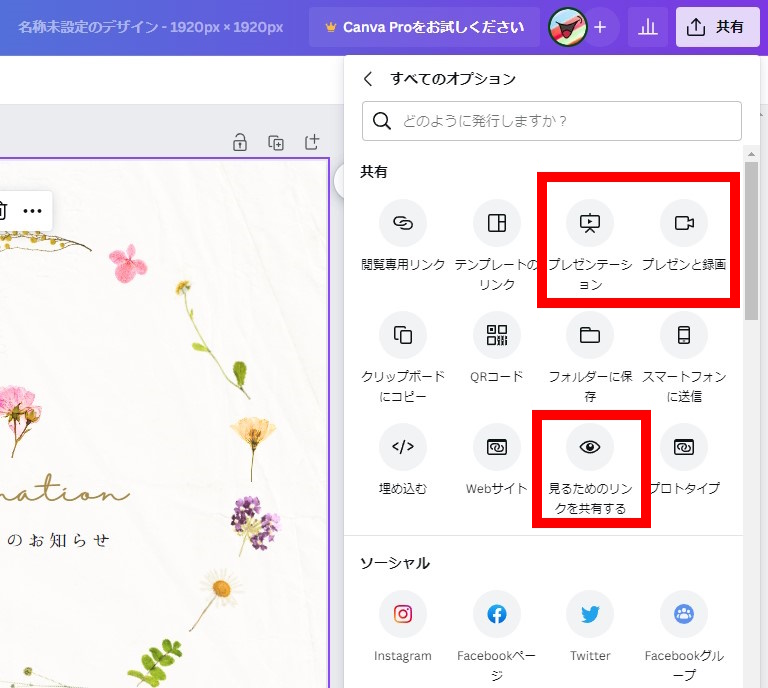
ほとんど使いませんし、使う機会が限られるのと、さほど機能が強くないため微妙なのですが、一応、作成途中のデザインをプレゼンしながら共有する機能があります。
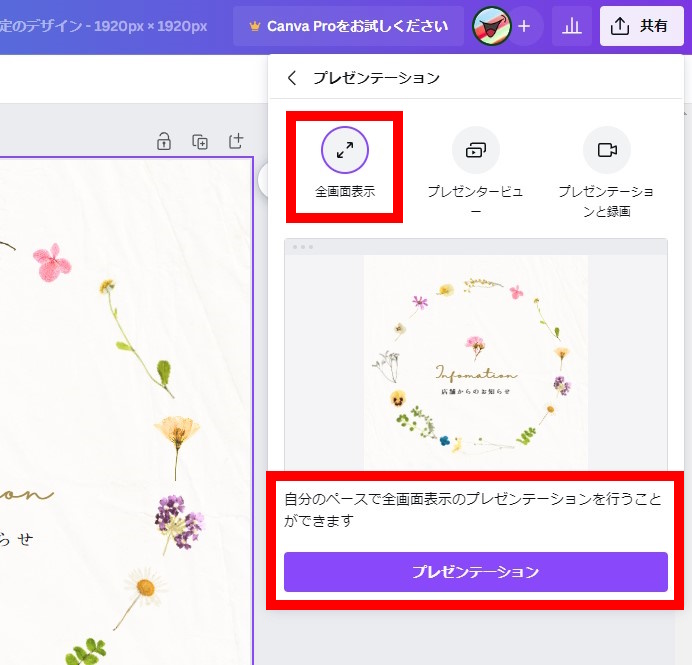
この全画面表示してプレゼンする機能は何に使うんでしょうか。正直、OBSでPCの画面を全画面録画しながら、プレゼンをして録画して共有するくらいしか思いつかないのですが、他にもChromecastか何かで大きな画面で表示したりするんでしょうか、そもそもそんなプレゼン方法が必要な現場ってどこでしょうね…。ちょっと分からないです。

プレゼンしながら自分を録画するというのもよく分からない機能です。録画はたしかにできるようなのですが、試した所、自分の顔はウェブカメラがあっても起動しなくて読み込まれませんでしたし、録画の操作性が微妙で、プレゼンの練習をかなりしっかりしてからでないと意味がない感じでした。
それって、OBSで画面録画すればいいだけでは???Canvaをわざわざ介さなくてもデザインの共有はできるはずなので、この機能は私では理解ができないものですが、一応プレゼンはできます。
ダウンロードできればOK
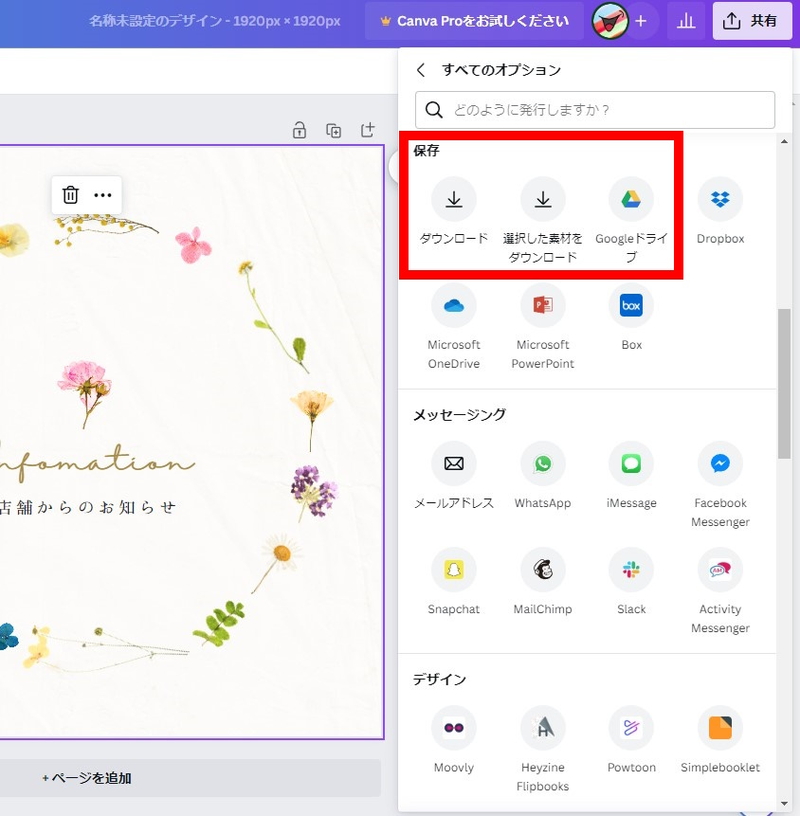
Canvaで作ったデザインは、共有からダウンロードしてInstagramやTwitterで使用できます。特定の選択肢た素材だけをダウンロードすることもできますが、ほとんど使いません。
自分のPCとスマホで同時作業可能
便利なのは、PCでInstagram向けの投稿を作ったら、スマホでそれをダウンロードしてすぐにアップロードできる点です。いちいちクラウドドライブを噛ませなくても、アプリ経由で一発でスマホに入るので結構助かっています。
動画に関しては、Canva ProでかつPCからでないとバラバラにダウンロードできないので仕方がない感じですが、PCの大きな画面で作成して、ダウンロードはスマホアプリからやれば効率的です。
ここまでのプロジェクト作成からダウンロードまでできればCanvaの使い方はOKです。あとはセンスの問題です。がんばりましょう。
















