Canvaの表・テーブルの作り方と使い方【Canva(キャンバ)】

Canvaにある「表・テーブル」を使えば、履歴書のオリジナルテンプレートを作ったり、ToDoリストを作ったりできます。表の行列の追加削除も簡単で、おしゃれで見やすい表を作成できます。図解や解説記事のインフィード画像にもできるのでブロガーにもおすすめの機能です。
素材から「表」を追加
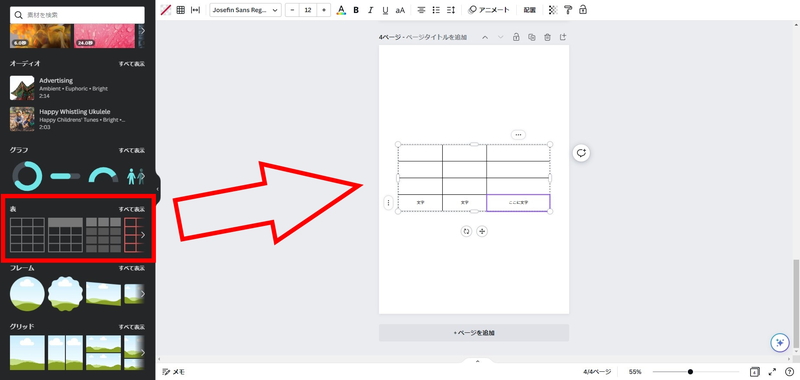
Canvaの素材を選んでから少し下にスクロールし「表」を選びます。表は
- 枠線の色
- 行・列の幅
- 罫線の色
- セルの背景色
- 文字のフォント・間隔・配置
- 表の大きさや幅
- セル結合
などができます。なにかCanvaだけの特別な機能はないですが、Excelやスプレッドシートと同じことがデザイン上でできるので、プレゼン資料を作るときなどに便利です。
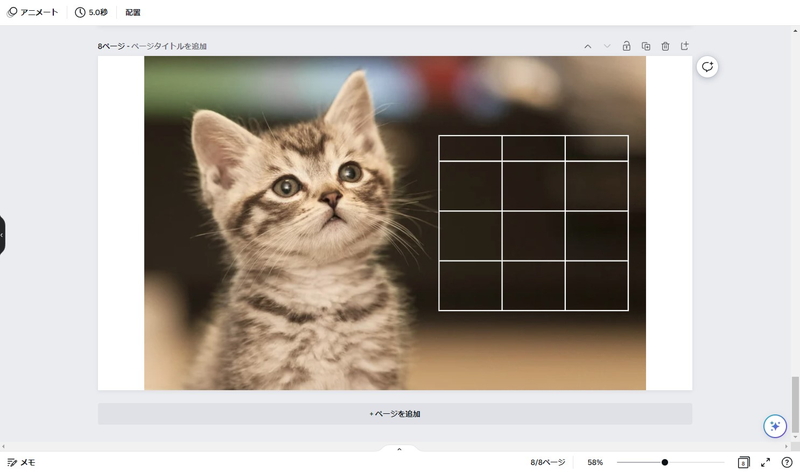
表・テーブルの編集はほぼなんでも可能で、画像素材を合わせれば表の後ろに写真や動画を配置することもできます。写真を背景にして、料理や保護猫カフェの料金表を作ることもできます。
細かな操作の様子などは画面録画した動画でご確認ください。セル結合する時の選択の仕方や、操作ボタンの場所、右クリックのタイミングなども動画に入れてあります。
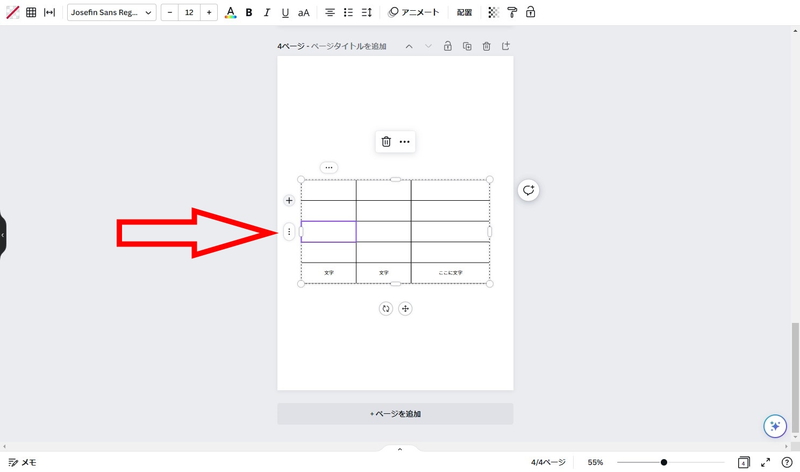
表を選択すると、表の左と上に「…」マークが出ます。
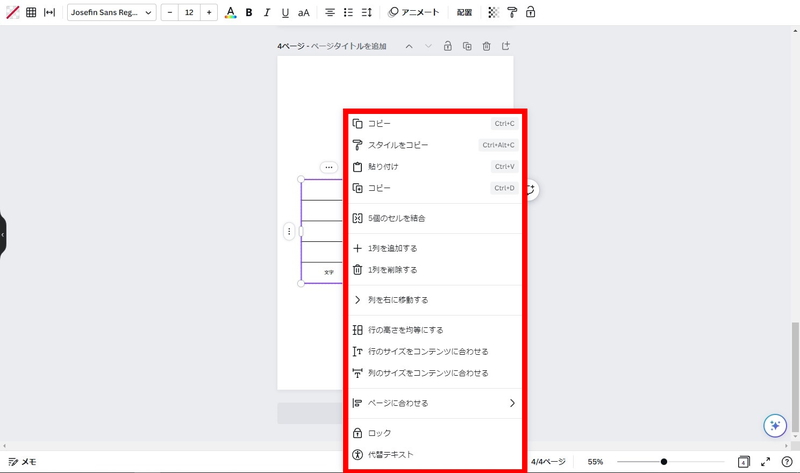
この「…」マークから以下のような
- コピー
- スタイルをコピー
- 貼り付け
- セル結合
- 列・行の追加
- セル移動
- 高さと幅の均等化
- ページ合わせ
- ロック
といった編集ができます。スタイルをコピーする機能は、表の罫線と背景の色などをそのまま別の表に適用させたい場合に使えるものですが、表になにかを記入する前段階で、表そのものを複製するかコピペする方がベストです。
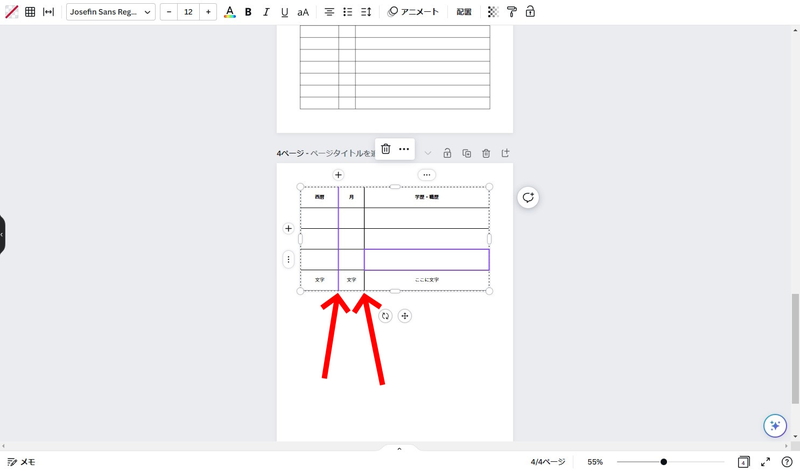
直感的に表のセル幅や高さを変更できます。履歴書を自前で作る場合は、テンプレートの履歴書をひとつプロジェクトに追加して真似して作りましょう。履歴書では、学歴が
- 高校
- 大学
- 大学院
- 博士課程
と続き、さらに他の大学院に編入して学んでいる場合があればテンプレートの履歴書では記載欄が不足します。表テーブルで自作すれば学歴も職歴も自由に追加・削除でき、空白欄を作らずにきれいな履歴書にできます。
表・テーブルの編集機能
Canvaの表・テーブルはセル1つ1つをかなり自由に編集できます。
セルの背景と文字色
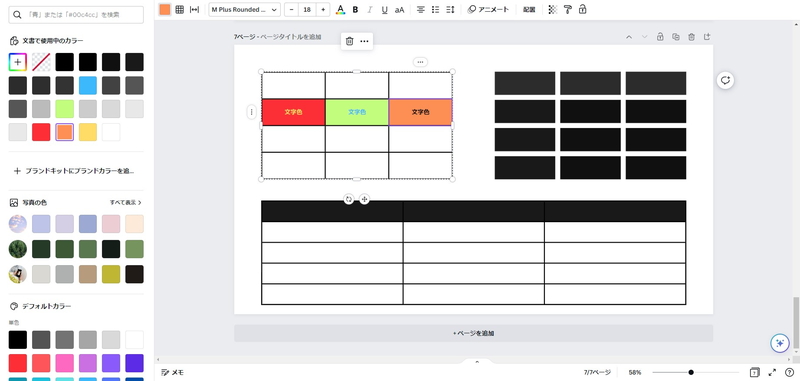
画像にあるように、セル内の文字色とセルの背景を「セルごとに」変更できます。セルの数を行列共に増やしてドット絵を書くことも可能です。また、画像をピクセル化する機能があるのでちょっとしたドット絵遊びもできます。
罫線の色
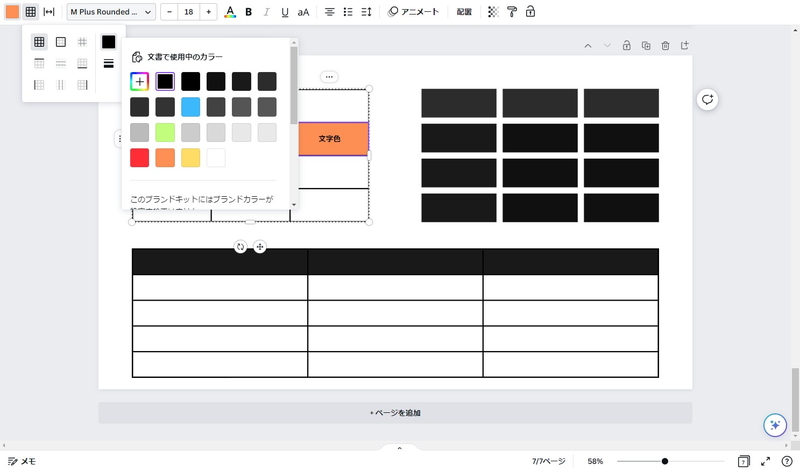
表の罫線の色を自由に変更できます。セル1つだけ選んで変更することも、表全体の色を変更することもできます。
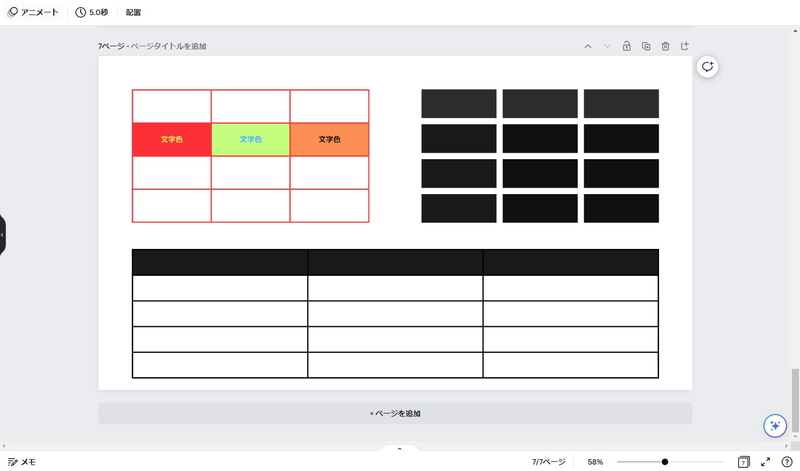
Excelやスプレッドシートでできるセルの罫線の色編集はほぼ全てできます。罫線をなくすこともできます。
セルの間隔・余白
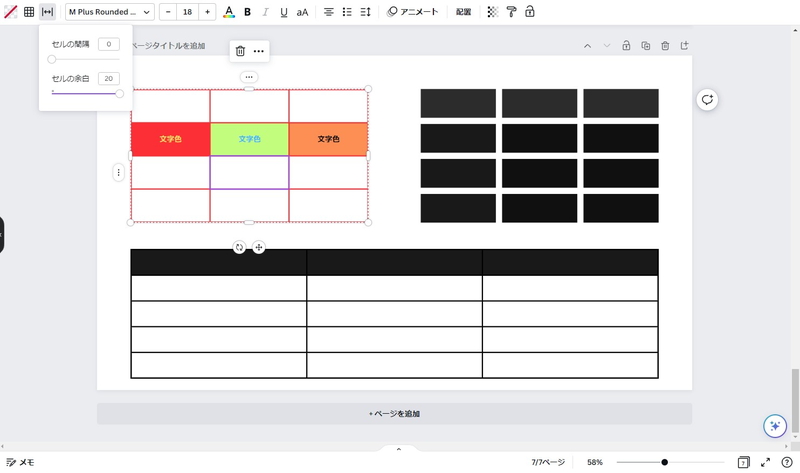
セル内の余白を指定できます。余白を減らせばセルの罫線にピッタリ文字を合わせられます。見やすいように自由に編集可能です。
セル内文字の間隔
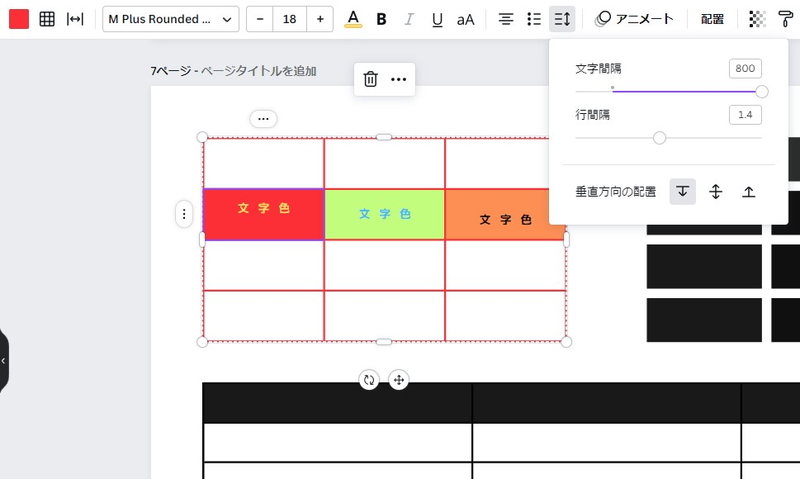
セル内の文字の間隔を広げられますが、シークバーでの変更では限界があります。上の画像よりも文字間隔を広げたい場合は、より大きい数値を入力してください。セル内での垂直方向の配置を上中下、3つから選べます。
セル結合
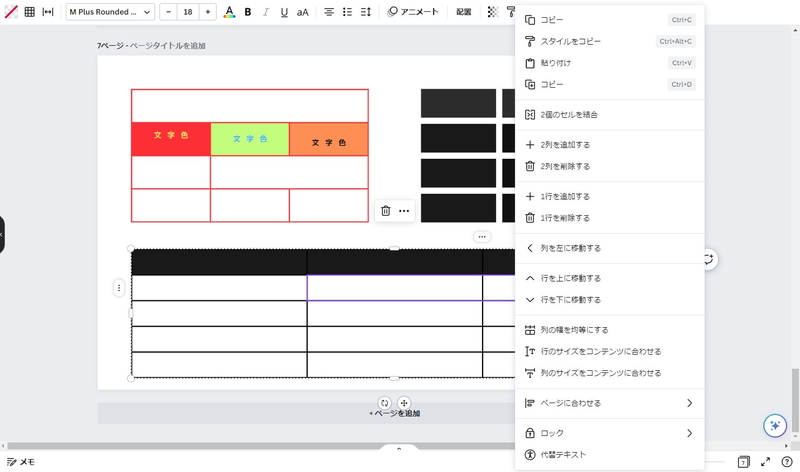
Canvaでは、上の画像のように選択したセルのみを結合でき、表の中で自由に結合できます。結合の解除も当然可能です。
表を使う上で大事なこと
デザインの基本中の基本ですが、誰に何を伝えようとしているのか、を忘れずにデザインしましょう。
そもそも表を使う必要があるのか、という所から検証して、ぱっと視認してから3秒程度で何の表なのか理解できるようにしてください。
行列ともに3つ、4つ程度で作るのがベストです。人は一度に大量の情報を処理できないので、必要な部分だけ文字を太字・フォントサイズ大きめにして強調したり、罫線を太くしたりするなどして適度な強調とバランスを大切にデザインするのがベストです。
















