YouTubeやTwitchの配信画面の作り方【Canva(キャンバ)】
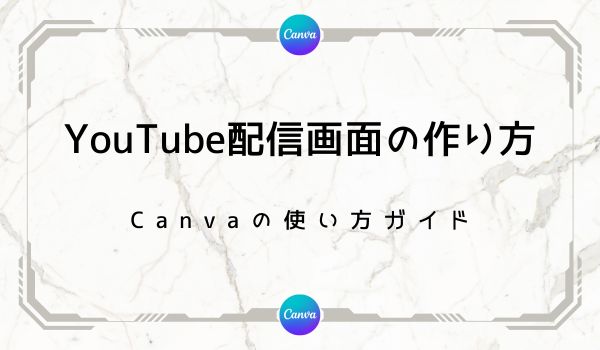
Canvaのテンプレートと素材を使用すれば、YouTubeやTwitchの配信画面やBiimシステム画面をおしゃれに作成できます。Boothで販売されているような配信画面も簡単に作成でき、動きのある画面にできるため他と差別化ができます。OBS向けにレイヤー分け用の素材を作れば生放送の質も上がります。
YouTubeなどの配信画面の素材を作れる
Canvaでは、リピートアニメーションや配置枠、おしゃれな装飾枠があるため次のような配信画面の背景を作成できます。
プレゼン向け(重大発表系)の配信画面
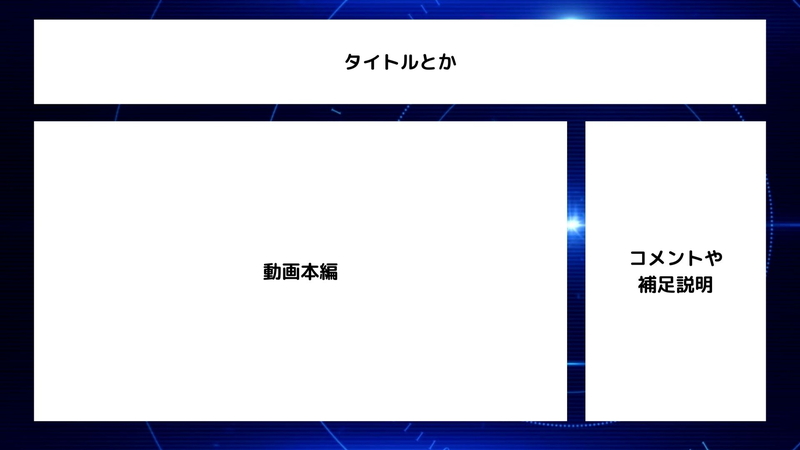
画像にある通り、プレゼンやなにか発表がある時はこのような配信画面になっていることが多いです。コメントや補足の部分は立ち絵でもいいし、ワイプでスピーカーを入れてもいいし、この辺の構成や表示内容の変更も、枠そのものの変更も可能です。
TV番組風の画面構成・配信画面

テレビ番組でよく見かける構図はこんな感じです。音声合成の動画を作るときもこの構成だと、斬新で他の人があまりやっていない構図でいいかもしれません。右上の丸いところにはツッコミ役の弦巻マキを置いて、左下は解説用(ボケ)で結月ゆかりを配置しても良いかもしれないですね。Recotte Studioと合わせて使えば配信画面や動画構成がおしゃれになります。
Biinシステムの配信画面
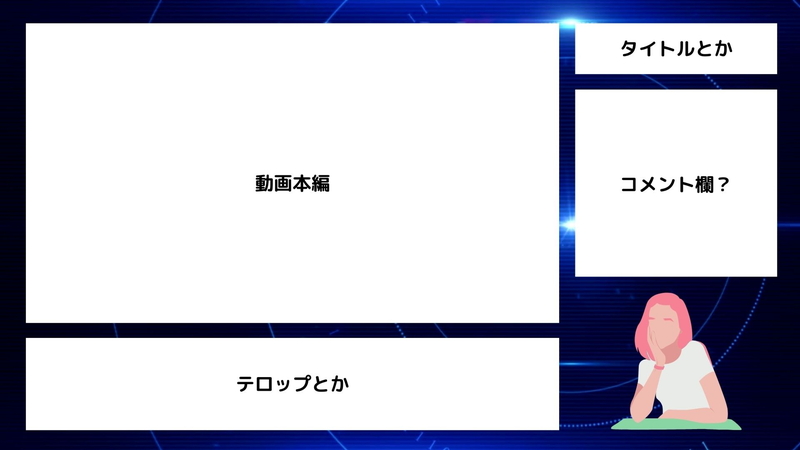
Biimシステムと言われる独特な画面構成もCanvaで作れます。オリジナルのでなくてもBoothとかで無料配布されてるので、そっちでもいいと思いますが、クレジット書くのがめんどいとか、権利関係で自給自足しないといけない場合はCanvaのコレが便利です。
YouTube動画素材も作れる
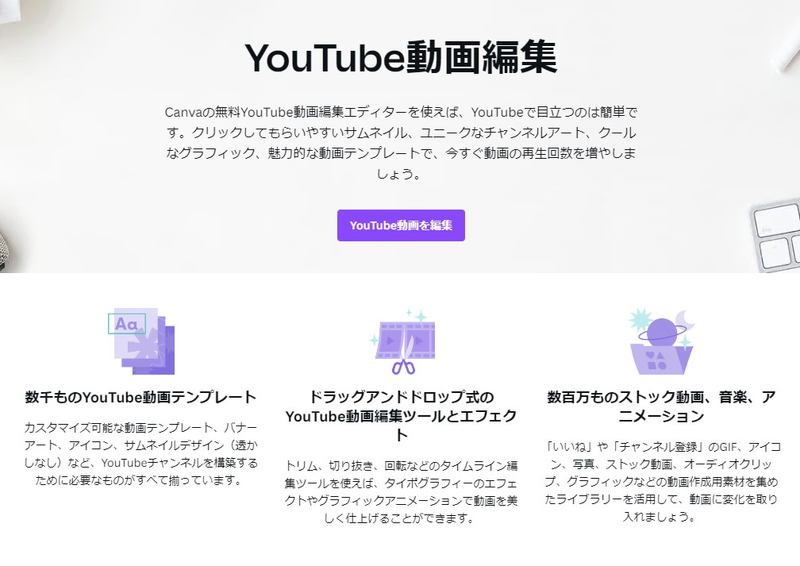
まず誤解しないで頂きたいのが、Canvaでは、10分、20分という長さのゲーム実況動画の編集はできません。実態として不可能ではないですが、出力にアホほど時間がかかるので、Canvaでは、YouTube動画やTwitch動画の素材を作れるものと考えてください。長時間の動画を編集する場合は
- Adobe Premiere Element
- Filmora
- Davinci Resolve
- Clipchamp
- Inshot
などを使いましょう。Windowsであれば無料のClipchampとDavinci Resolveがあればほぼすべてのやりたいことをカバーできますので有料の動画編集ソフトをいきなり購入する必要はありません。
動画の大きさは4K(2160p)もフルHD(1080p)も出力できますが、元動画のサイズに合わせてプロジェクトサイズを決めましょう。たいていは1920px*1080pxで作れば大丈夫なはずです。
イントロ・アウトロもテンプレートがたくさん
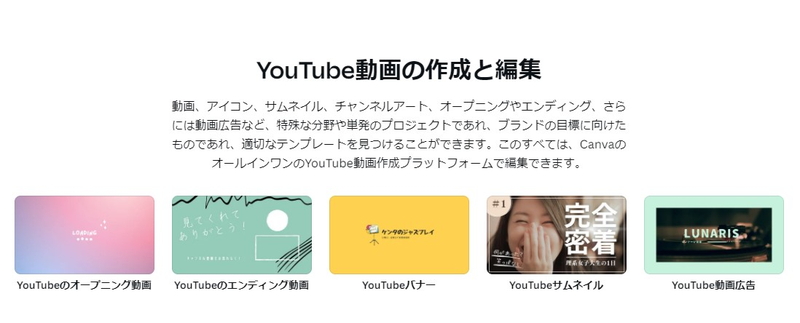
Canvaで作れる動画素材、YouTube動画素材は
- オープニング|イントロ
- エンディング|アウトロ
- 挿し込みバナー
- アイキャッチ
- サムネイル
- 重ねる用の背景透過orクロマキー素材
などです。動画編集をする時に元の動画に重ね合わせるための動きのあるちょうどいい矢印やイントロ、アウトロ、動画の切り替えに使うアイキャッチや配信画面、配信待機画面を作成できます。
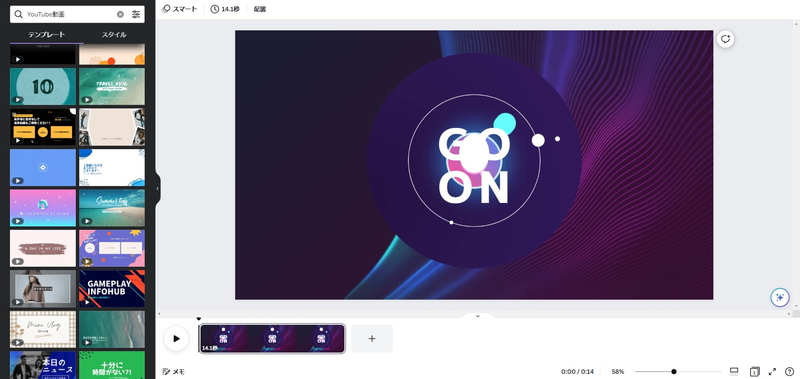
テンプレートから待機画面っぽいものやイントロっぽいものを選んで編集するだけです。Blenderの3Dイントロのような激しい動きのあるものはCanvaにはないですが、2D系の動きがあるシンプルなものであれば十分揃っています。
動画素材が足りない場合は、Pixabayなどから探してきて、Canvaにアップロードして使えばよいだけです。
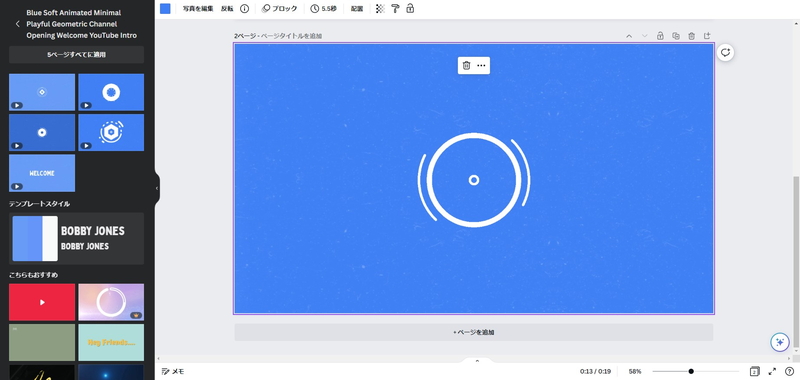
写真では動きが見えませんが、この素材は真ん中の丸い部分がリピートアニメーションになっているので待機画面にもなり、動画と動画の間のトランジションにも使えます。
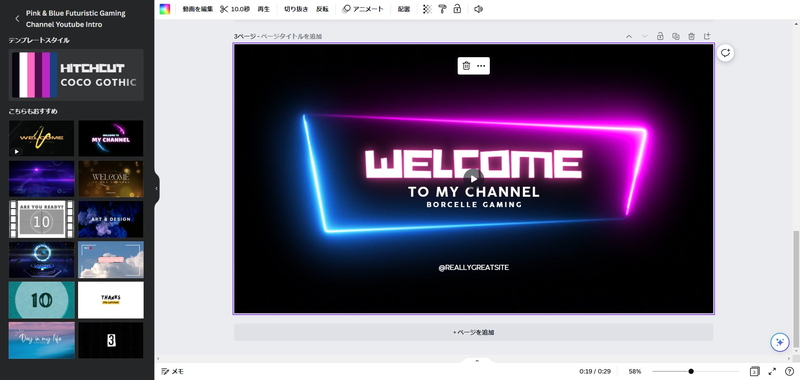
ネオンの光が印象的なウェルカムあいさつ、いわゆる待機画面用の素材もカッコイイものから、カワイイものまで揃っています。
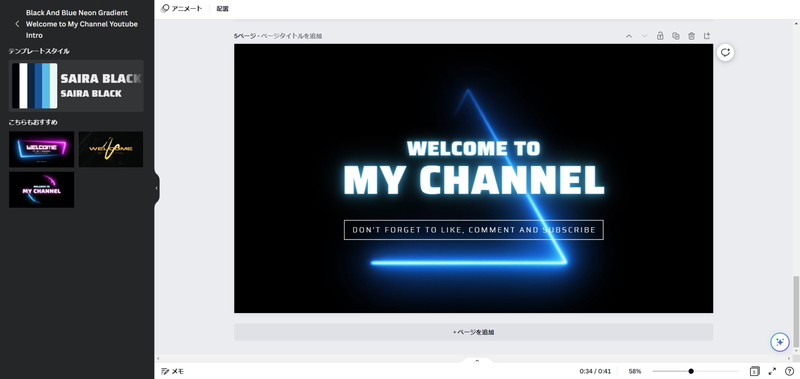
素材テンプレートの中の文字列は自由に変えられるのでうまい具合にフォントを日本語にしておしゃれになるよう工夫しましょう。
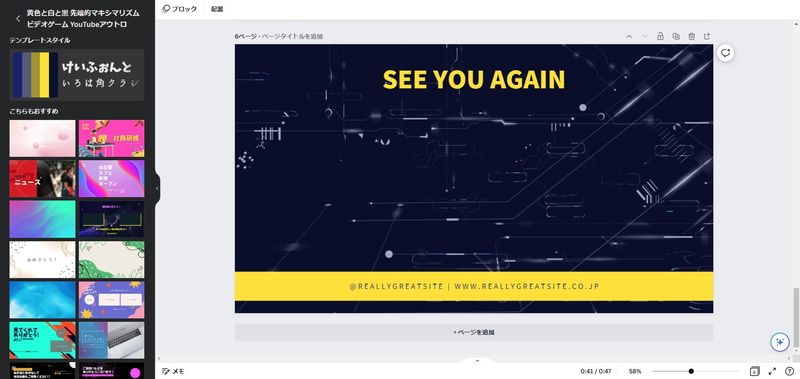
アウトロ画面もテンプレートが多数あります。終了画面で次の動画や前の画面、チャンネル登録を促す画面を作る場合も合わせたアウトロを作成可能です。終了用の素材ができていれば、毎回変更せずこのテンプレートをつなげるだけでおしゃれな動画にできます。
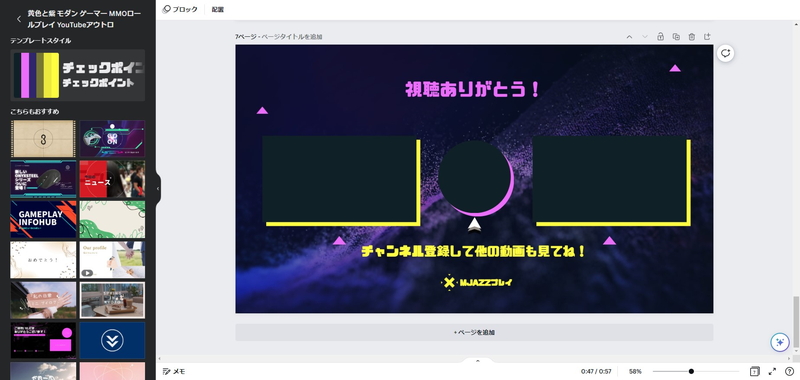
こちらはよくあるYouTube終了画面のデザインです。BGMを載せることもできますが、個人的にはCanvaにある素材より、Dova-Syndromeなどで探したほうが良い音源があります。
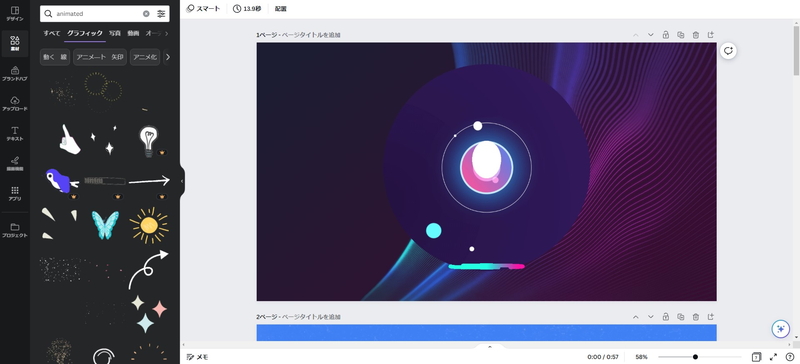
完全にオリジナルのアニメーションを作ることもできます。「素材」から「animated」とか「digital」というキーワードで検索するとそれっぽいものを見つけられますので、動画の質がイッキにアップします。
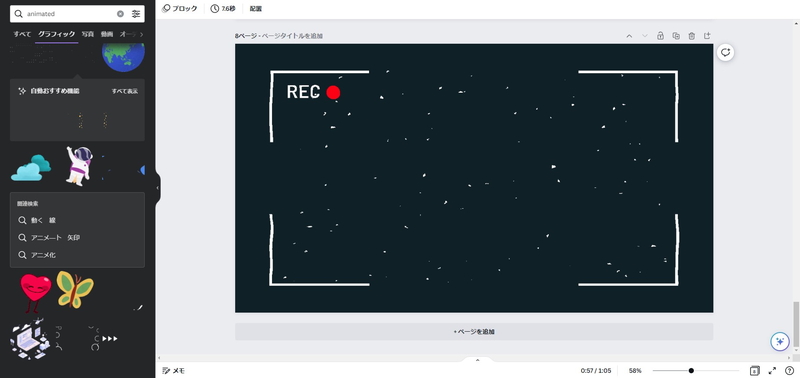
こちらの素材のように、動画のシーンを録画しているように見せる素材もあります。枠が少しカワイイですが、「REC」という文字、赤い丸、適度な枠があればどんなREC画面でも作成できます。ゲーム内のやらかしやちょっと恥ずかしいシーンなんかもコレでネタとして扱えるでしょう。
動画はMP4で出力
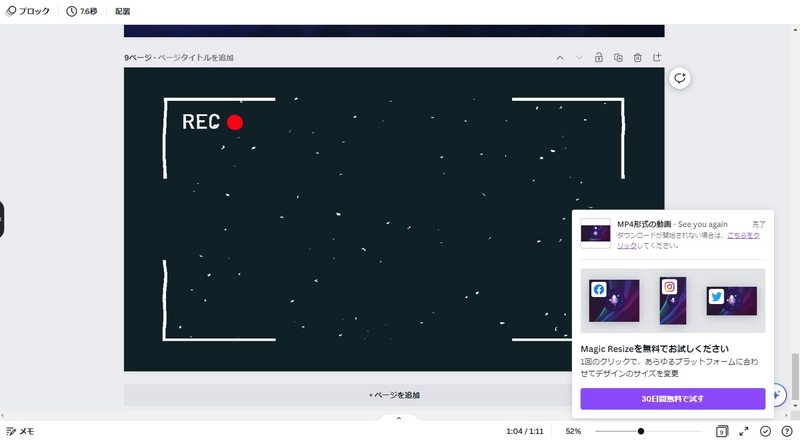
Canvaの動画はMP4で出力可能で、短いものならGIFでも出せます。1分程度の長い動画(実際は超短い動画)だと、Canvaでは出力するのにものすごい時間がかかりますので、覚悟をしておいてください。
Canva Proになっても、Canva Freeでも動画の出力時間は変わりませんでした。
動画をバラバラに出力したい場合
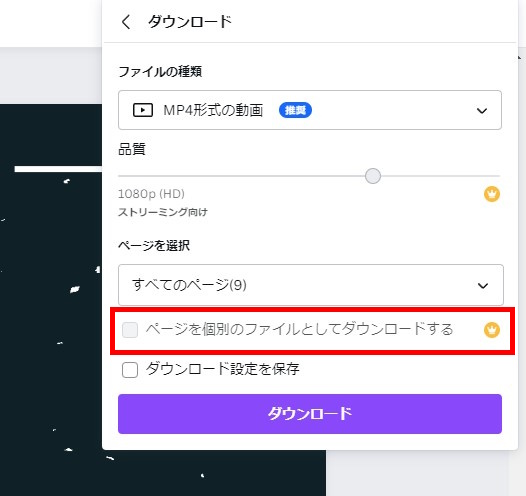
1つのプロジェクト内で、同じテンプレートで複数のページにわたって動画を作り、それぞれを別々の動画として出力したいケースも多いかと思います。その場合、Canva pro版の機能「ページを個別のファイルとしてダウンロードする」を選ぶとバラバラで出力できます。
動画ごとに動画用素材を複数作って、分かりやすく管理したい場合はこの機能が便利です。チェックを入れるだけです。
Canva Freeの場合はページを1つ1つ出力するしかありません。がんばりましょう。
















