Canvaの画像の「ぼかし」機能の使い方【ピクセル加工】

Canvaでは、画像内にあるシーンに「ぼかし」でモザイクをつけられます。第三者の映り込みや個人情報の映り込みを隠すのに活用できます。部分的にぼかすには、同じ画像を重ねて「切り抜き」する必要があり面倒ですが、オートフォーカスでもぼかしっぽいことはできます。ピクセル加工は「写真」ではできず「画像を編集」が出る時だけ可能です。
Canvaで写真をぼかし加工【写真を編集】
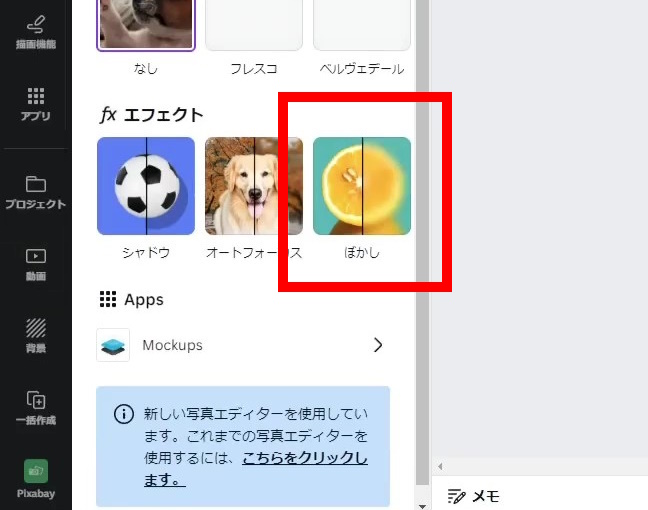
写真を選んで、画面左上の「写真を編集」を選ぶと「ぼかし」というエフェクトがあります。このぼかしエフェクトで、強度を変えながらぼかし加工を施します。
※「ぼかし加工」はパソコンのフリーソフトPaint.NETなどを使えば「エフェクト>ぼかし>ぼかし(ガウス)」などで指定した範囲だけに簡単にぼかしをつけられます。Canvaでは部分的に場所を指定して「ぼかし加工」できないので、画像編集ソフトとしては残念な点です。デザインツールでぼかしがサクッと使えないって結構致命的です。
画像全体をぼかす場合
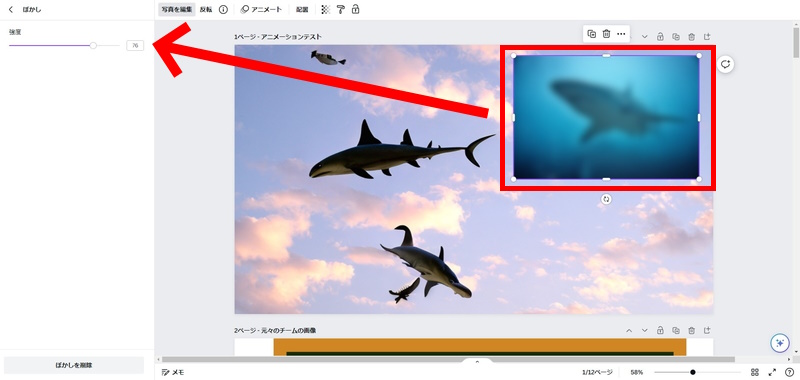
ぼかし加工をそのまま使うと画像全体にぼかし加工がかかります。この「ぼかし」加工は「写真を編集」と表示が出る時だけ使えます。
画像の一部分だけをぼかす場合
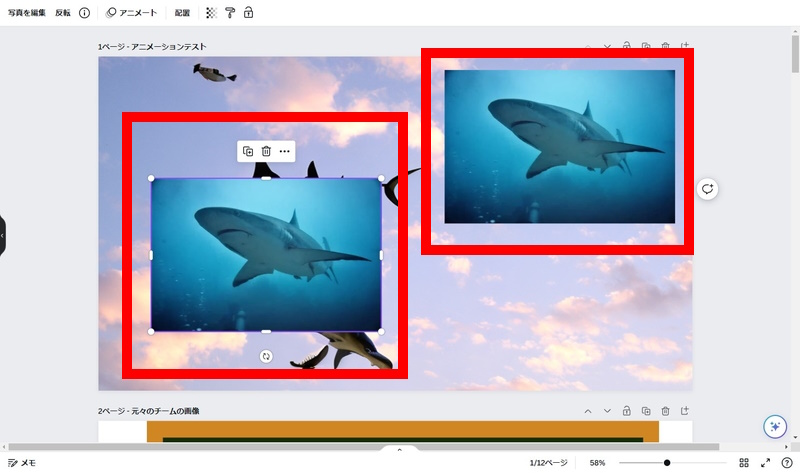
写真の一部分に「ぼかし加工」を入れるには、同じ画像を2枚用意する必要があります。この時点でデザインツールとしては失格でしょう。手間が多すぎますが、一応やり方は書き残しておきます。
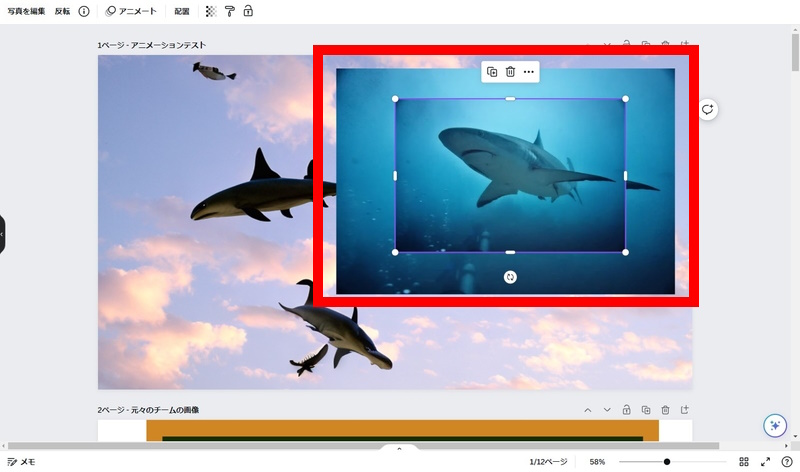
2枚の画像を重ねて、前面にある方の画像を「ぼかし加工をしたい範囲」まで小さくし、移動します。
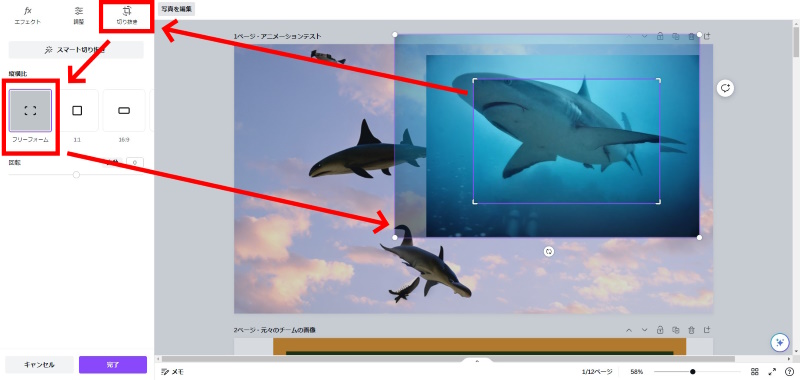
その後「写真を編集」から「切り抜き」に進んで、背面にある画像と同じ縮尺、比率になるように調整します。
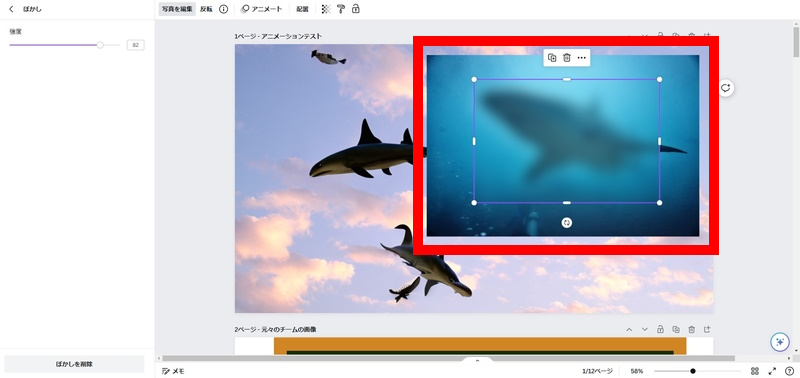
画像の重なりと切り抜きを調整したら「ぼかし」加工を施すと、上の画像のように部分的なぼかしが可能です。2枚の画像を重ねる意味が分からないです。
Canvaでピクセル加工する方法
![]()
Canvaでは「ピクセル加工」ができますが、不思議な条件があります。素材を選択して
- 写真を編集→ピクセル加工できない
- 画像を編集→ピクセル加工できる
という感じで、機能が分かれています。ピクセル加工できる素材とそうでない素材があります。
![]()
グラフィック素材はピクセル加工できます。上の画像のように、ピンク色のドーナツのアイコンの「ピクセル」を選びましょう。
![]()
ピクセル加工するタイプがいくつかありますが「ピクセル」を選べば思っているピクセル化になります。ドットやマトリックスもおもしろいです。
![]()
「ピクセル」の「ピクセル」を選んだら、アイコン上に出る三本線のようなマークを選択してください。
![]()
細かく数値を変更できるようになるので、縦方向、横方向ともに数値を小さくすると良い感じのピクセルになります。
Paint.NETでぼかし加工する場合
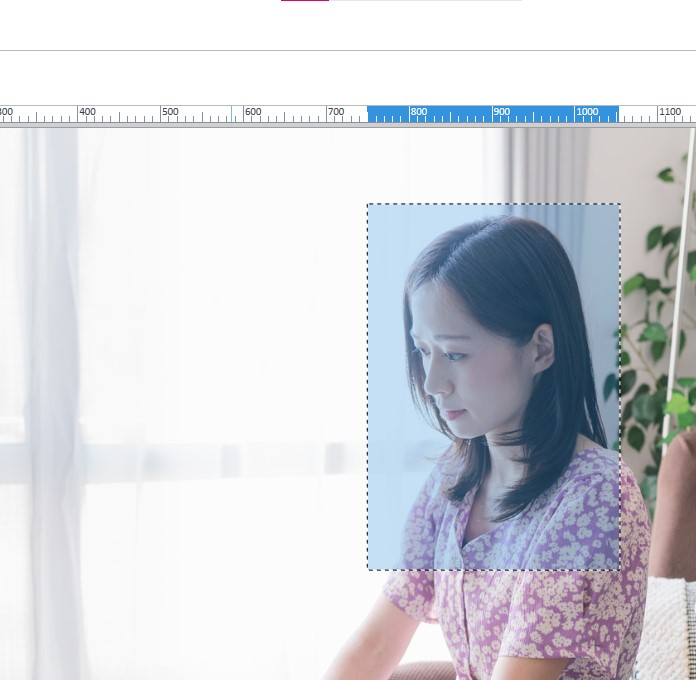
ぼかしたい範囲を選択します。投げ縄ツールと円形ツールもあります。
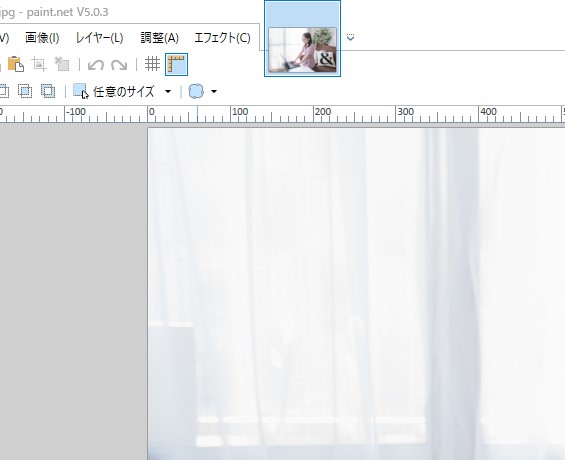
画面左上の「エフェクト」から
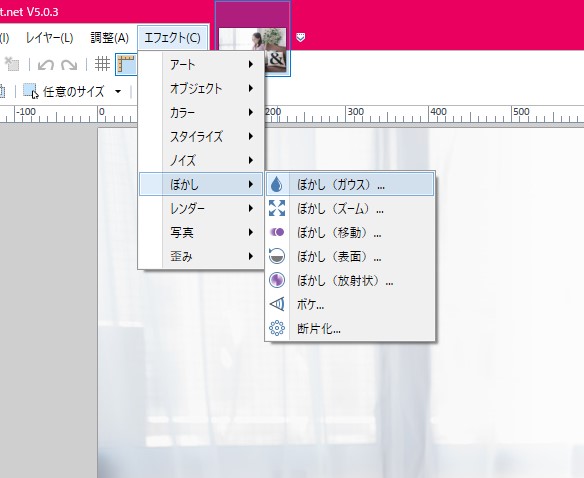
「ぼかし」へと進み「ぼかし(ガウス)」と進みます。これで、ぼかしの数値を変更する画面が出てきます。
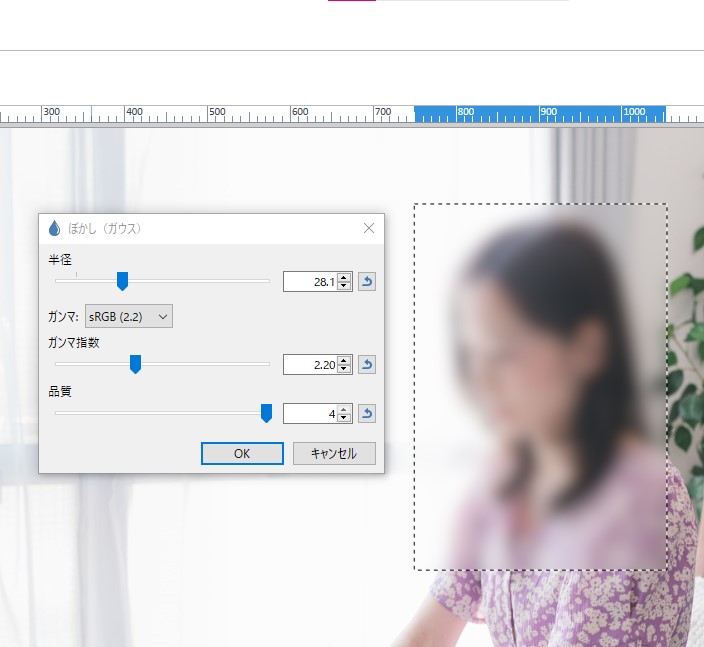
ぼかしの半径を大きくすると選択した範囲にぼかし加工ができます。
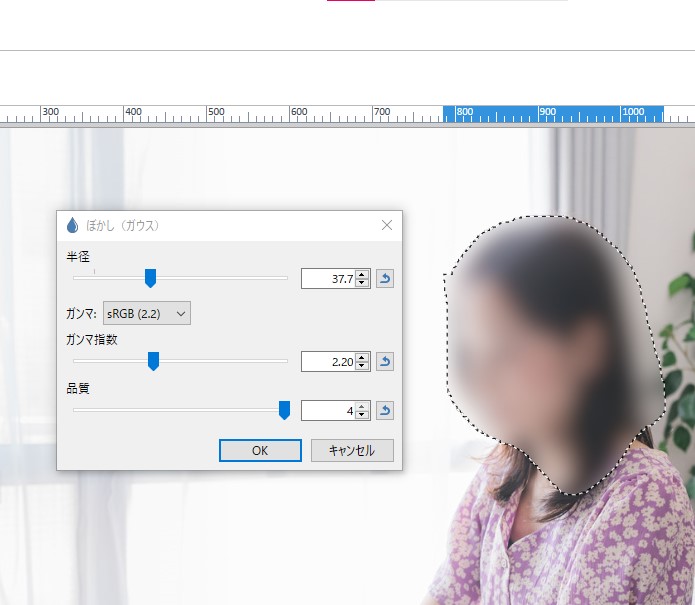
なげなわツールで範囲指定してもOKです。同じようにぼかし加工できます。
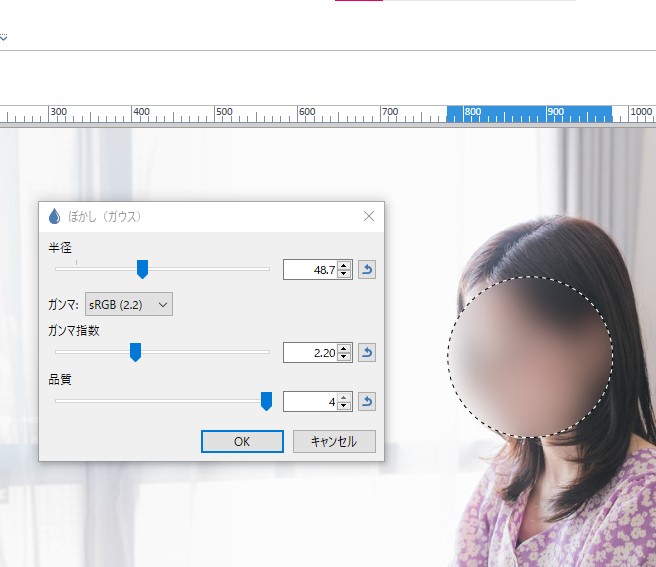
円形選択ツールでぼかし加工することもできます。
PCでぼかし加工するならPaint.NET
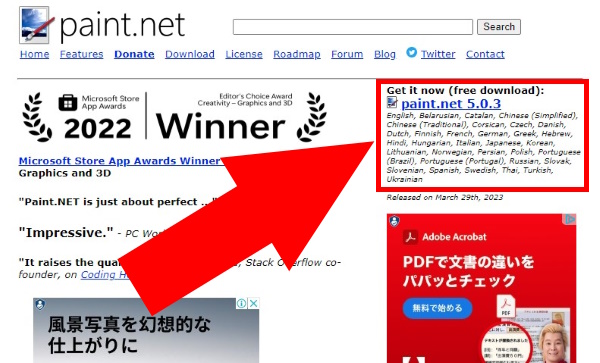
Canvaのぼかし加工は、Canva Proでも画像を二枚重ねるという謎の力技が必要で、Magic Eraserみたいな機能はあるのに、部分的にブラシでなぞってぼかしができないのは残念です。
https://www.gigafree.net/tool/paint/paintdotnet.html
スマホでぼかし加工するなら「ぼかし&モザイク加工アプリ」
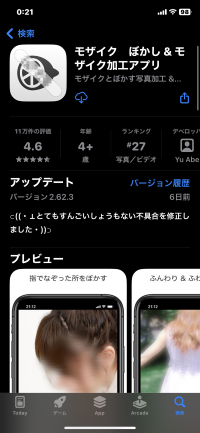
無料の範囲で十分満足できるぼかし機能を使えます。アプリサイズは87.4MBです。アプリを起動して1分とかからずに入れたい場所にぼかしを入れられます。
ジャマな映り込みを消したいならTouchRetouch
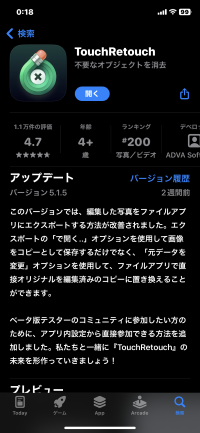
写真の中に関係ないおじさんやおばさん、鳥や虫が写り込んじゃった場合、それはぼかし加工しなくても消せるかもしれません。
TouchRetouchというアプリをApp Storeで検索してください。これなら謎の映り込みも消せるので、ぼかす必要がないです。
Canvaでやる場合はMagic Eraserで消せます。CanvaのMagic EraserとTouchRetouchはできることが同じです。
















