ホワイトボードでできること・使い方【Canva(キャンバ)】

Canvaにあるホワイトボードでは、社内メンバーや共同作業者と共有して同時にブレインストーミングや画像・動画素材を使ったアイデア共有ができます。ZoomやTeamsでビデオ通話しながら操作できるので、「ふせんMiro」のようなサービスの上位互換としてオンライン作業を効率化できます。
Canvaのホワイトボードの使い方
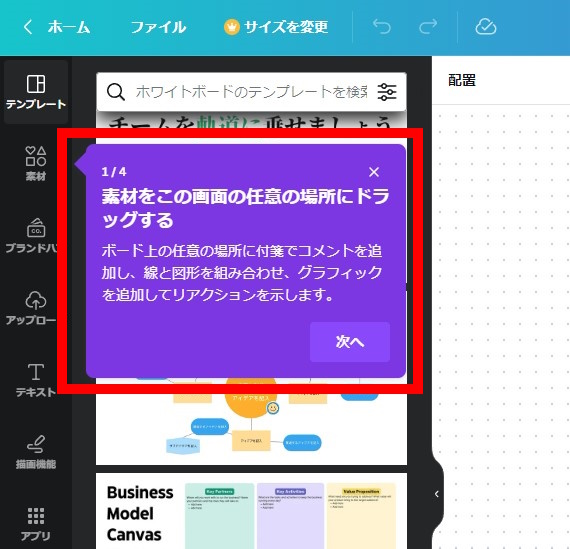
Canvaの素材から「付箋」または「線と図形」を選んでマインドマップやブレインストーミングができるツールです。テンプレートもありますが、テンプレートから書き換える方がめんどうなので1から作ったほうが効率は良いです。
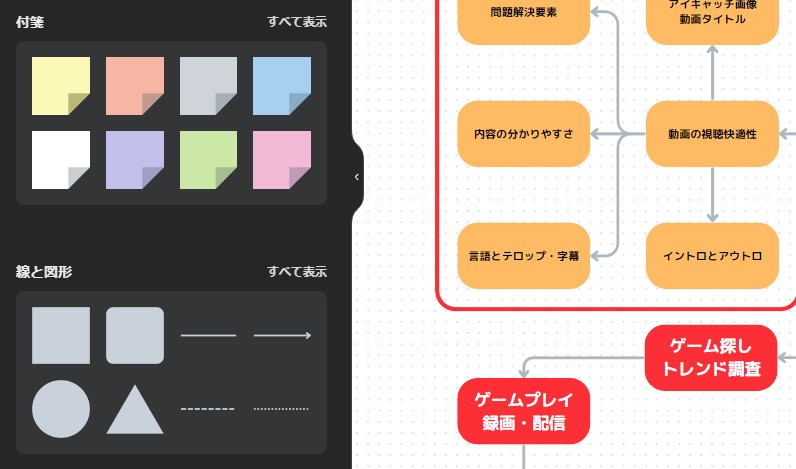
素材の「付箋」を使うホワイトボードはアイデアをペタペタ貼っていく形式に向いており、「線と図形」の方は上の画像の右側のようにフローチャートややることリストチャートを作るのに最適です。ブレインストーミングは「線と図形」から操作したほうが思い通りの形になります。
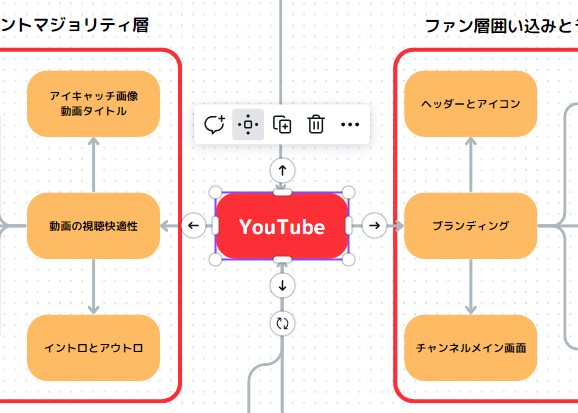
「線と図形」から要素を追加すると、上の画像のように上下左右に矢印を自動で生成してくれるので、直感的に次のフローを入力できます。この図形がそのままテキストボックスになっているのですぐに入力できます。図形の色、線の色ともに変更できます。
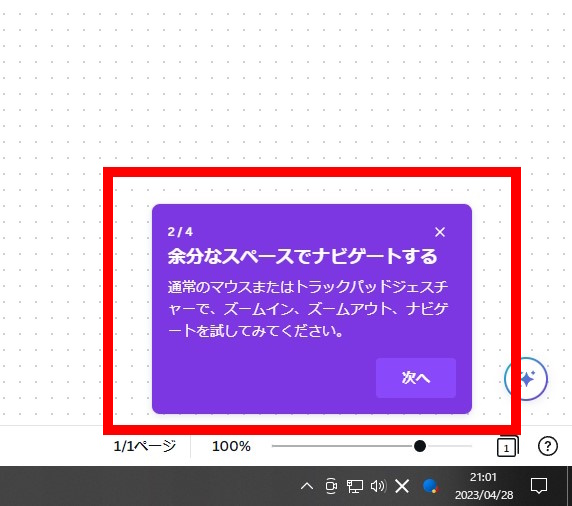
余分なスペースが欲しい場合は、トラックパッドジェスチャーでなんとかできると書いてありますが、いまいちうまく行かない場合は縦と横のスクロールとズームアウトがあります。ズームアウトしてから少し移動してちょうどいい場所でズームインすればOKです。

このホワイトボードは複数名で共同作業が可能です。Canva for Teamsになってしまう「チーム」を組まなくても、共有して共同作業することができます。ブレインストーミングなどアイデアを出したい場合や、小中学校、高校の授業などでアイデアを一緒に出したい場合は最大50名まで追加してアイデアを共有できます。
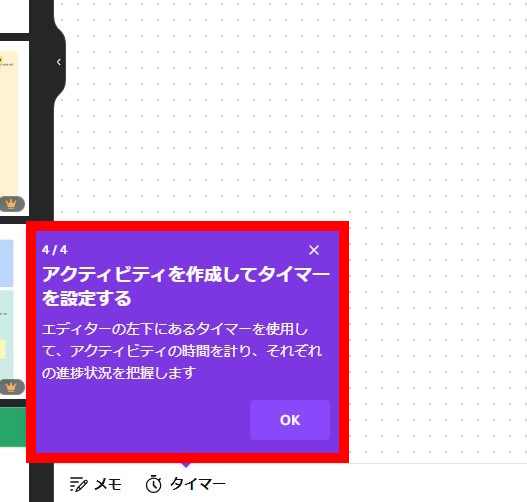
通常は少数、または、1人でホワイトボードを使用しますが、学校の授業のように時間が限られている場合にこの「タイマー」が役立ちます。決まった時間でどれだけアイデアを出せるか確認できるので、授業の進行、もちろん、会議の進行の管理にも役立ちます。
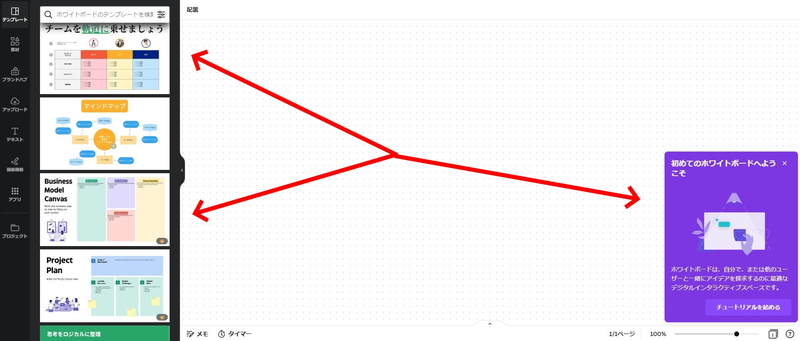
最初にホワイトボードを開くとチュートリアルダイアログが出てきます。テンプレートを選ぶ前に各自でよく確認しましょう。
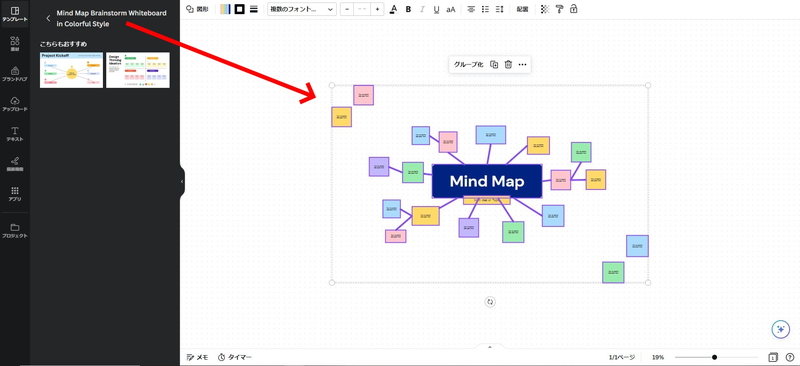
マインドマップを選ぶと、ホワイトボード上に追加されますが、ここに他のテンプレートも追加できます。マインドマップの末端の素材を選択すると、その素材から線を伸ばせるので、実際は最初の数個を教員や会議主催者が追加して、そこからアイデアを出していくようにすればOK。
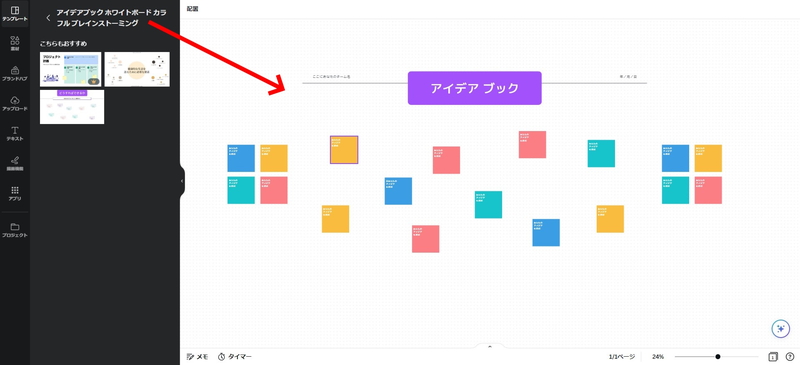
少し場所をずらしてアイデアを書き出す付箋の集まりのようなものもあります。テンプレートを追加したら、散らばっている付箋はマウス操作でまとめて削除して、新規に共同編集者が追加するようにすればOK。
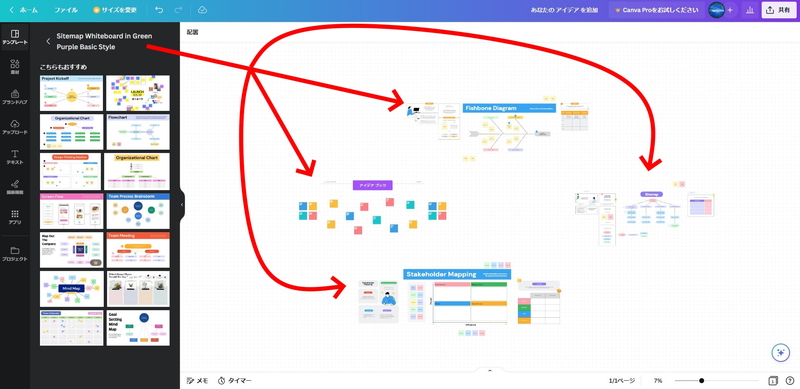
複数の共同編集者で、同じホワイトボード上で各グループに必要な作業を同時に行えます。複数名で同時進行した場合、Ctrl+Zを押すとどうなってしまうのかは試せていませんが、自身の作業が一つ戻るのか、プロジェクト上での1つ前の誰かの作業が戻るのか…、一度教員は試したほうが良いでしょう。
最大50名で共同作業できますが、ネット回線の関係で一瞬ラグが出ることはあります。各自の端末だけでなく、ネットワーク速度も少し考慮しておくことをおすすめします。テレワークや遠隔での会議、アイデアの共有をしたい場合や日程調整、予定合わせにも活用できるでしょう。
出典・参考
ふせんmiro
https://miro.com/ja/online-sticky-notes/
















