Canva Proの登録方法とできること【Teamsになった場合の料金の違い】

Canva Proには無料トライアル期間が30日あり、Free版では使えない機能や素材を使い放題できるようになります。Canva Proのメンバーが2人以上いるチームを組むと月額料金相当額が折半になりお得になるとの触れ込みですが、実態どうなのか人柱しました。その他、Pro版でできることなどを解説しています。
Canva Proでできること
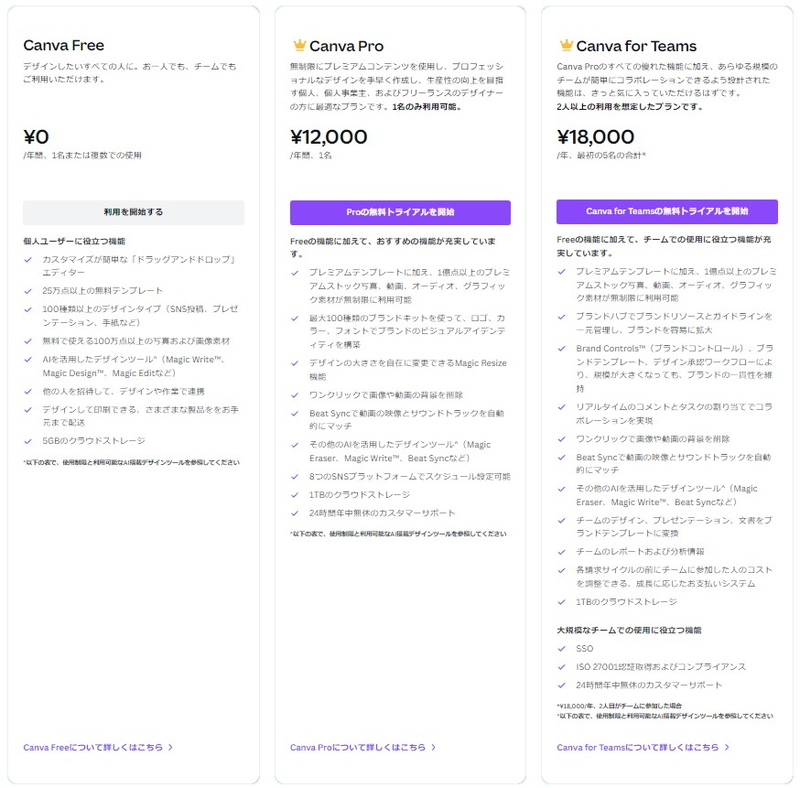
Canva Proでできるのは、目立ったものだけあげると以下の通りです。
- プレミアム素材を使える
- プレミアムテンプレートを使える
- CanvaからSNSに投稿できる
- クラウドストレージが1TBになる
- ブランドキットでチーム編集が楽になる
- 動画・画像の背景透過ができる(背景リムーバ)
- デザインのサイズを変更できる
- 動画ファイルを別々に保存できる
- AI生成機能をたくさん使える
- デザインの共有の幅が増える
これらのうち、最もお得だと思えるのは
- 動画の背景リムーバ
- プレミアム素材の使用
- マジックリサイズ
- 動画ファイルを別々に保存可能
この4つです。他はぶっちゃけ、他の無料ツールを使えばカバーできるし、元々デザインを仕事にしてた人ならわざわざサブスクのCanva Pro買わなくても専用のソフトを既に持ってるパターンもあります。
Canva proとFreeの比較
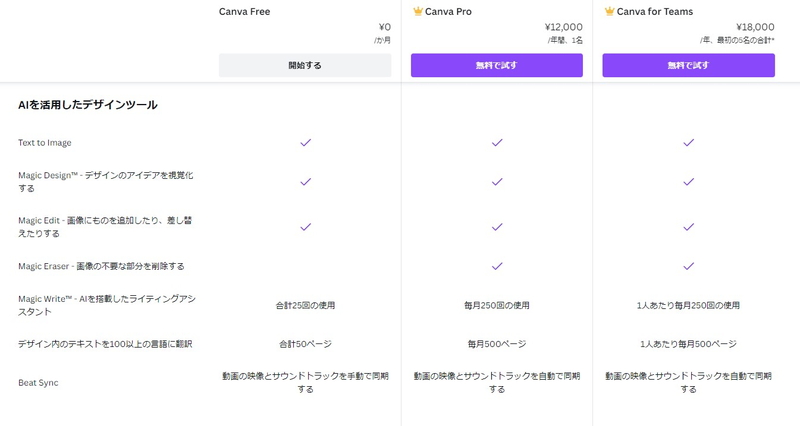
Canva公式サイトの「https://www.canva.com/ja_jp/pricing/」料金比較のページで同じものを確認できます。AI生成やAI編集系の機能は、AIというレベルではなく、機械学習の延長線という感じですが、ほんとうに時々、たまぁに使えたら良いかなぁくらいのものです。
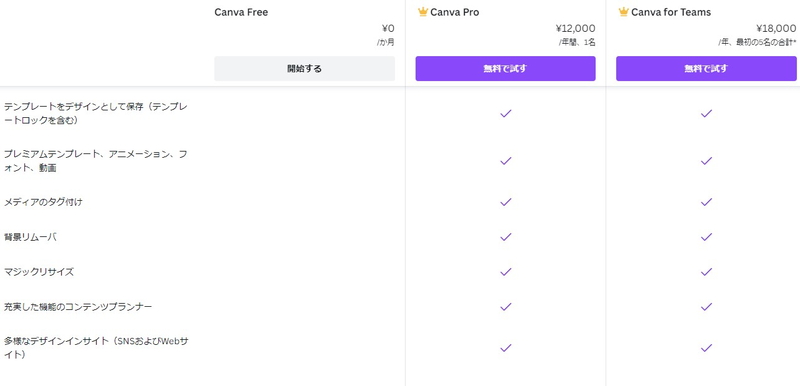
Canva Pro版で最も強いのは「背景リムーバ」と「マジックリサイズ」かと思います。動画の背景を透過するのは、Adobe Premiere Element系列やDavinci Resolveなどでも可能ですが、Canvaのはクロマキーやらアルファマスクやらをうまい具合にやってるのかと思ったら、被写体を認識して背景抜いてるみたいなので結構便利。
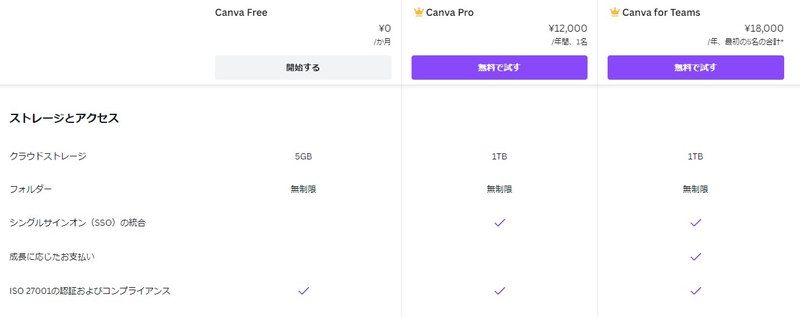
1人でCanvaを使っているならば、Canva Proのままですが、Canva Proのお友達やデザインチームの人が2人チームを組んだら、勝手にCanva for Teamsにプランが格上げになって、料金はチームメンバーで割り勘する感じになります。
Canva Proの登録方法
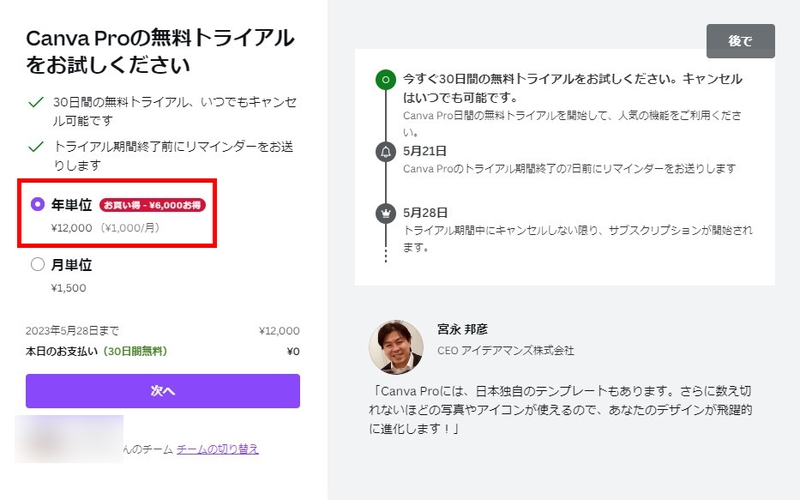
Canva Pro登録の画面に進んで「次へ」を選びます。この時、Canva ProでもCanva Teamsでも年単位の支払金額はなぜか一緒です。ディスカウントしてくれているのか分かりませんが、後でCanva pro同士でチームを組むつもりなら、どちらで登録してもあまり変わらないのでCanva Proにとりあえず登録しましょう。
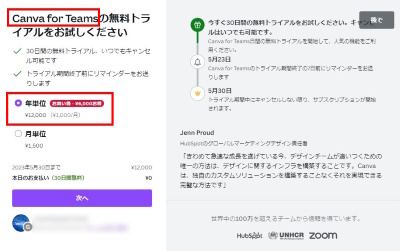
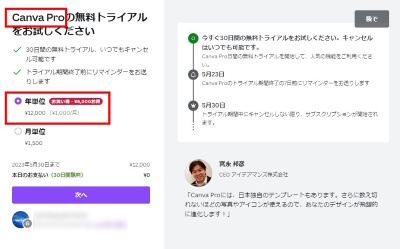
Canva pro、Canva for Teamsどちらで登録しようとしても金額は同じ(どちらのプランも1人で契約する場合は12,000円で済む)でした。2年目から請求額が変わるのかどうかは分からないですが、とりあえずチームを組む予定なので、気にせず年額12,000円のCanva Proで登録します。
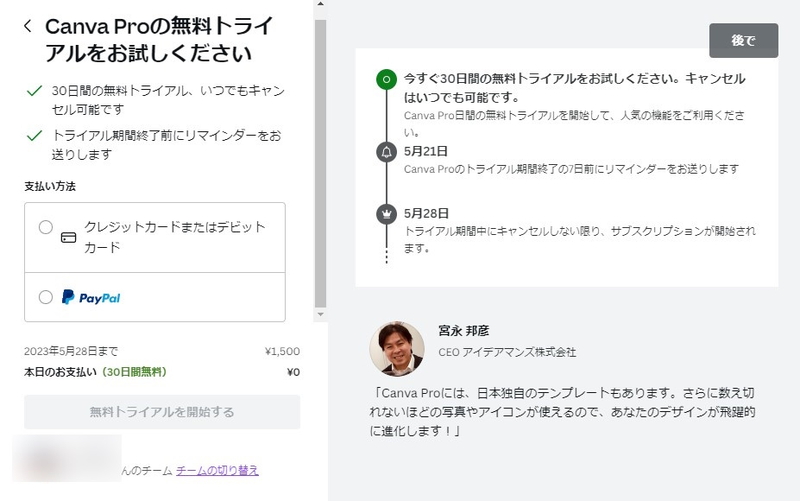
次に決済方法を選びます。クレジットカード、Paypalを選択できます。Canvaは2019年に個人情報が流出する事故を起こしているので、この画面でクレジットカード番号を入力するのは嫌なので、Paypalにしました。
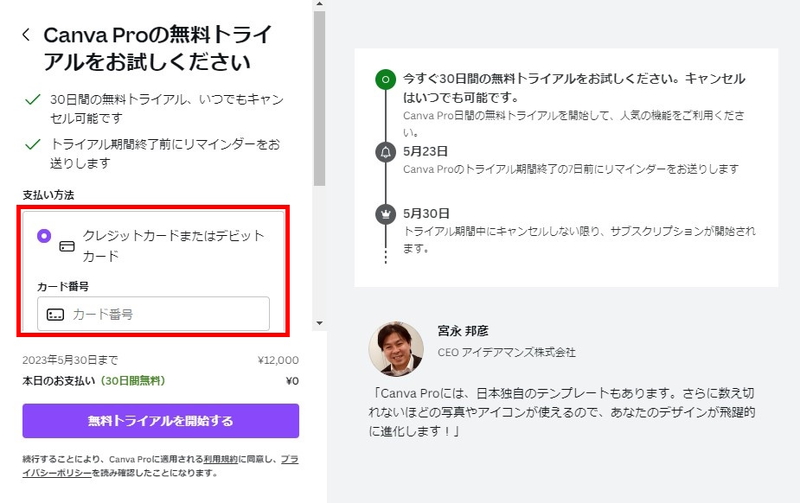
クレジットカードの場合は、ここでカード番号を入力することになる!?みたいで、セキュリティ上だいぶ不安なのでPaypalにします。
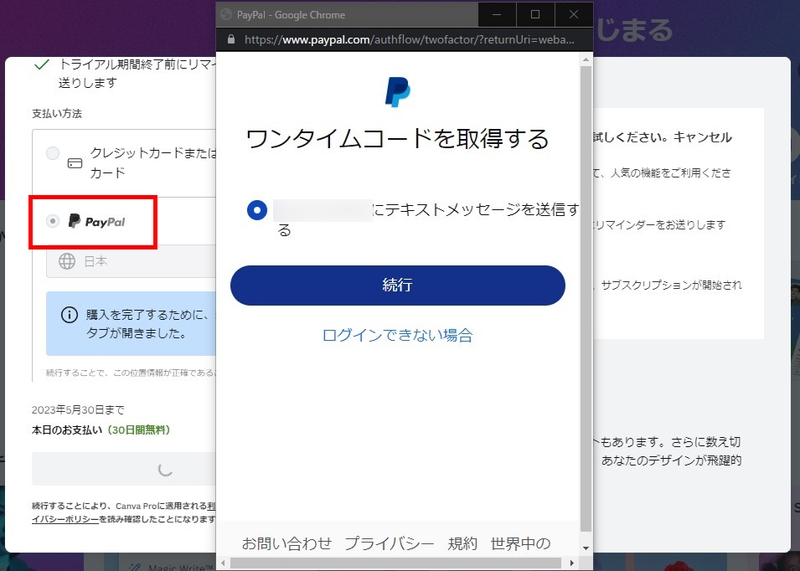
Paypalで決済を進めると、いつも通りの決済画面とワンタイムコードが出てきますので「続行」して認証コードを入力して登録完了です。
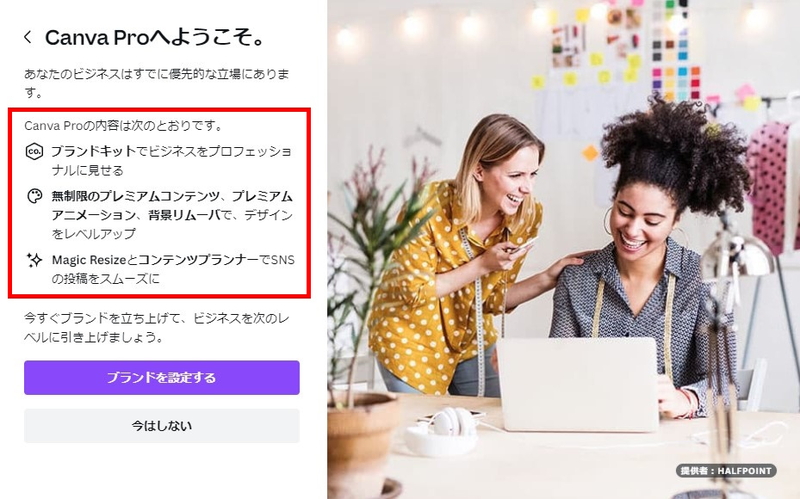
Canva Proに登録するとこのような画面になります。これでCanva Pro登録完了です。「ブランドを設定する」は必要ないので「今はしない」を選んで作業に戻りましょう。
この時点で、Canva Pro、年額12,000円のプランに加入しています。
チームメンバーを追加するとProからTeamsに自動で切り替わり年額18,000円になる
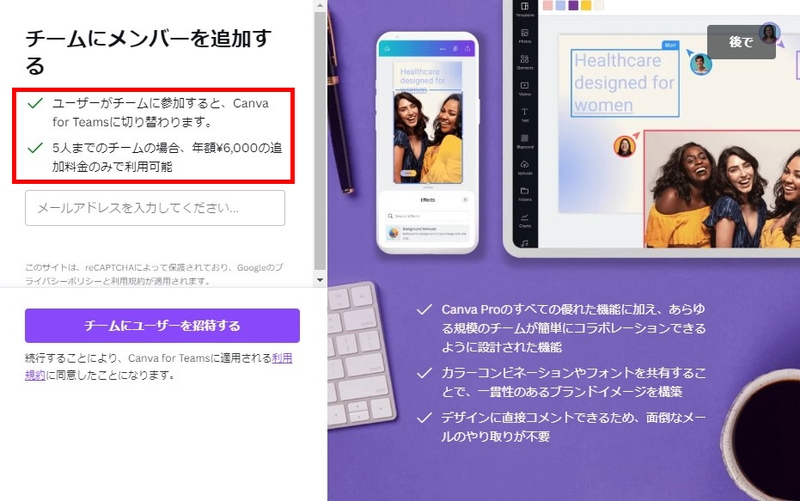
あちこちのブログで言われている「Canvaをチームで使うと安くなる」という話ですが、誰も実際に契約した画面や決済ログが分かる画面を掲載していないので、ここで詳細解説します。参考にどうぞ。
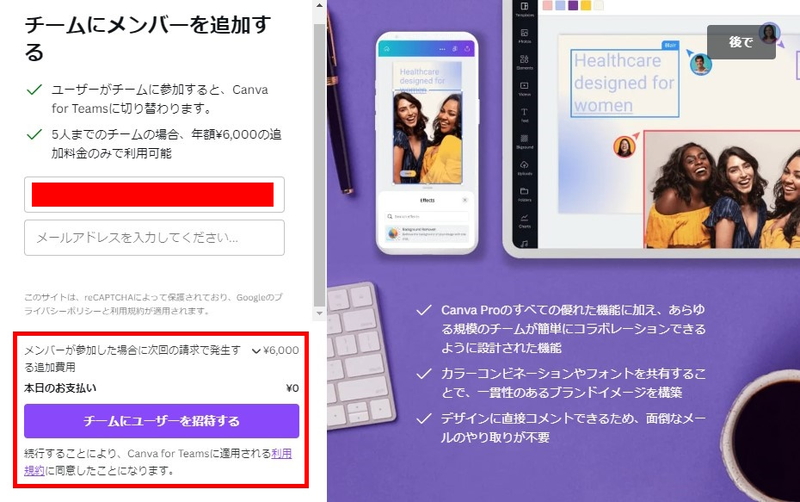
チームメンバーを、Canvaに登録している「メールアドレス」で招待して、チーム参加が承認されると「メンバーが参加した場合に次回の請求で発生する追加費用:6,000円」と記載されています。これは、支払いに必要な金額が総額12,000円なのか、18,000円になるのか書いてないので分からないですし、非常に不親切な書き方で分かりづらいです。
結論、私の年間総支払い額が18,000円になるということです。この時招待されたユーザーには請求は行きません。既にProユーザーになっている場合、私の「Canva for Teams」に入る場合には、一旦Canva Proの月額払いを解約しちゃってOKです。年額で支払っている場合は、四半期ごとに調整が入って年額を利用できる期間に変化が出る可能性(若干の延長?)があります。
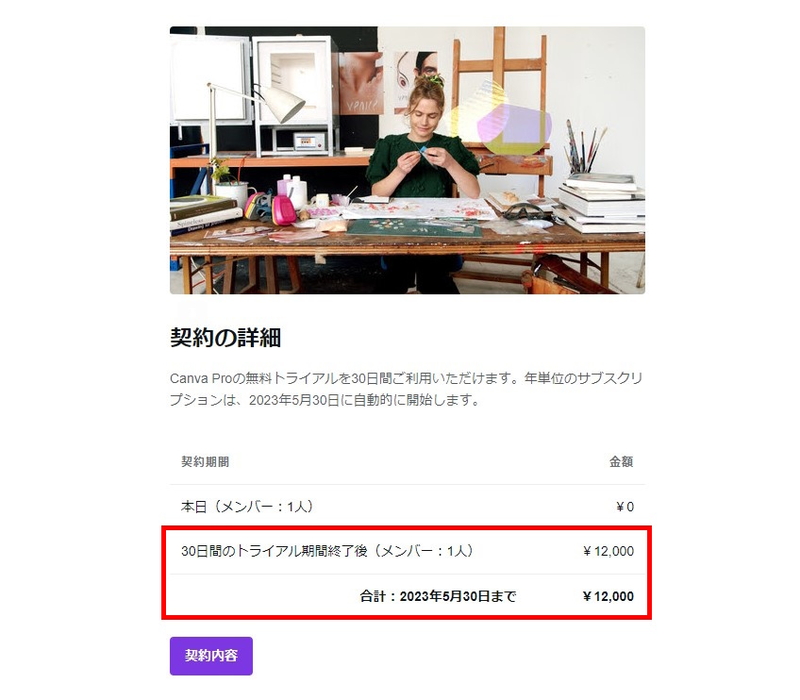
Canva Proに登録した際のメールアドレスに届いた「契約の詳細」を確認すると、30日間のトライアル期間が終了したあと、12,000円請求されるとのこと。最初このような請求予定が届いても、トライアル期間中にチームメンバーを追加したら、
※お友だちと一緒に作業する!って思って、この時点でチームに誰かを参加させると年額18,000円のTeamsプランになっちゃいます。お友達と作業したい場合は、プロジェクトごとに「共有」して共同作業するだけにして、「チーム」を組まないように!
実際の請求額は18,000円(Canva for Teamsになったから)
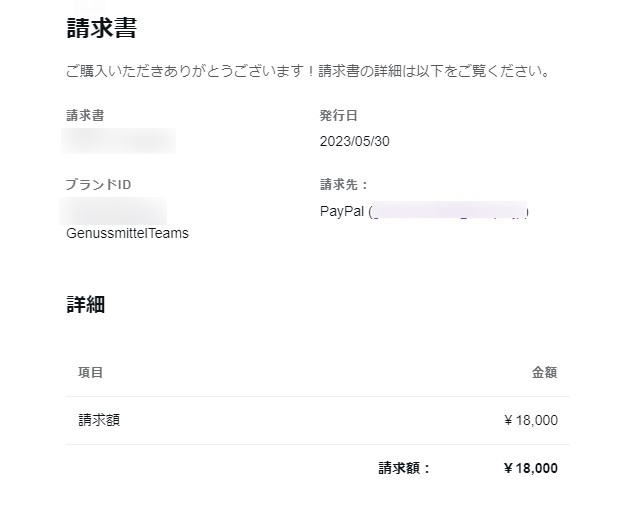
実際の請求額は18,000円になります。この18,000円は「Canva for Teams」の総額であって、私が全額支払ったので、私のチームにいる他のメンバー(ProはFreeになっていい、FreeはFreeのまま)は追加の支払いをすることなく、請求を受けることもなく「Canva for Teams」のプランを利用できます。
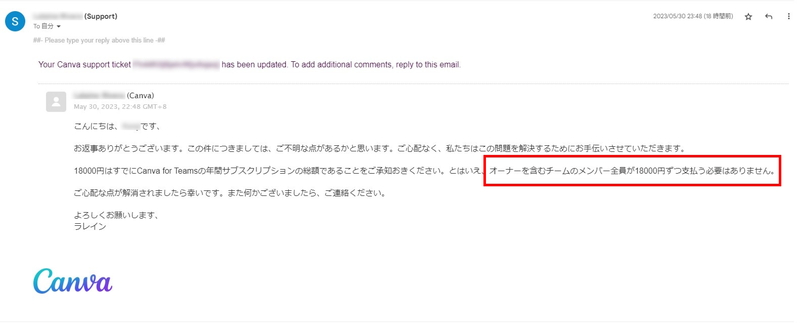
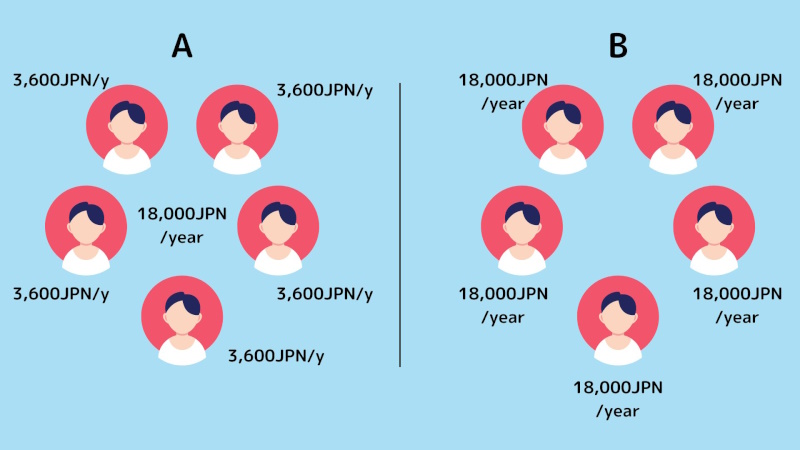
Canva公式に確認したところ、18,000円を5人で分割する認識であって、1人18,000円を支払う必要はないとのことでした。上の画像で言う「A」が正しい認識だとのことです。この時、「Canva for Teams」の年額は私が全て支払ったので、他のメンバーから電子送金や現金のやり取りで「Canva for Teams」の代金を受け取るか、メンバーにおごってあげる感覚で使わせる事ができます。
Canva Proの「支払いとプラン」の確認
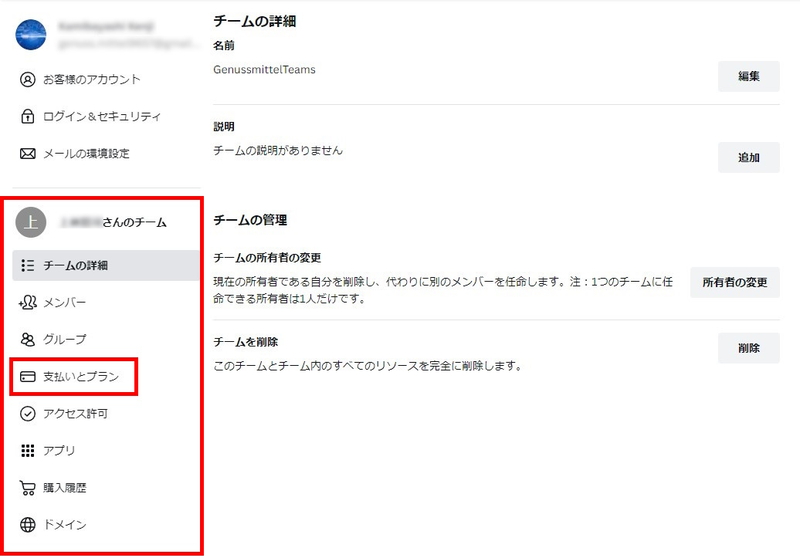
自分が契約している&支払うことになる金額はCanvaの「設定」から「支払いとプラン」を確認すると分かります。
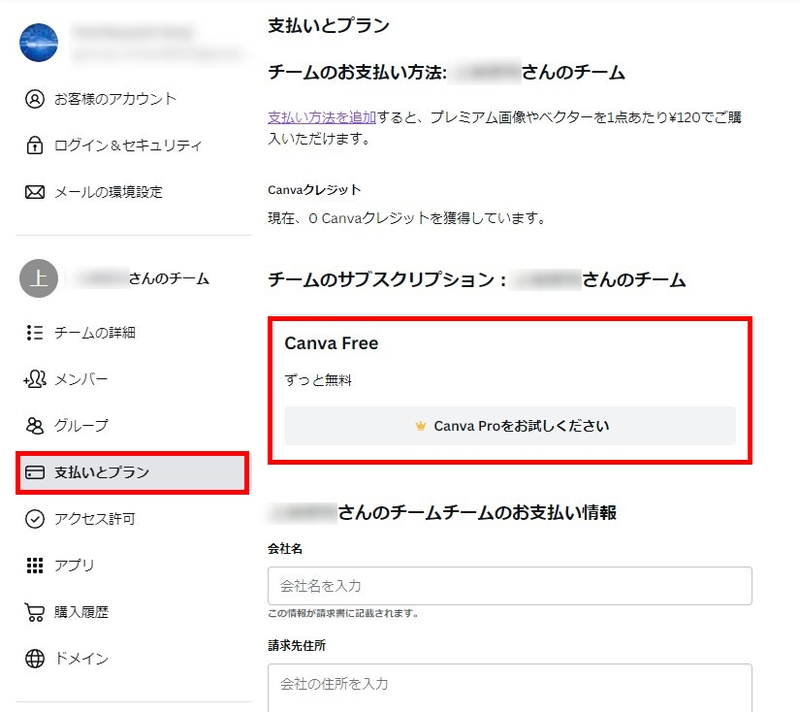
無料プランの場合は「Canva free」と記載されています。
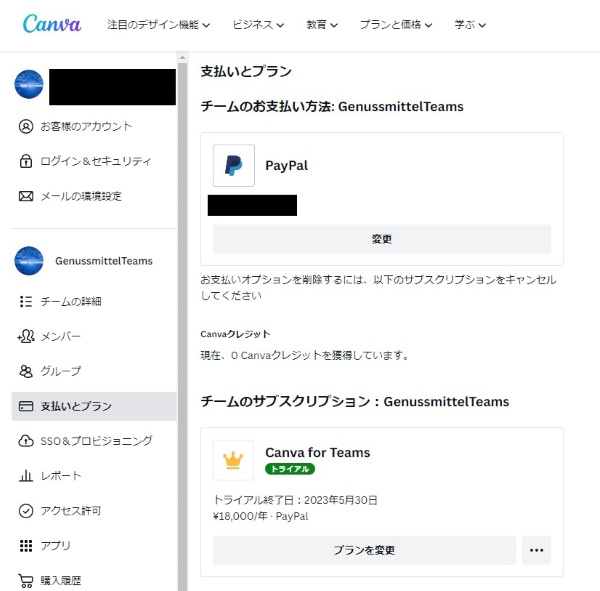
Canva Proになって、チームメンバーを追加したら「Canva for Teams」に切り替わります。これはチームでの支払いなので、このチームの代表者(今回は私)がチームの総額を全額負担することになります。チームメンバーからのカンパを受ける場合は、私がチームメンバーに必要な金額を、直接のやり取りで請求すればいいだけです。(全額私のおごりでもOK)
Canva Proの公式Q&Aの解説
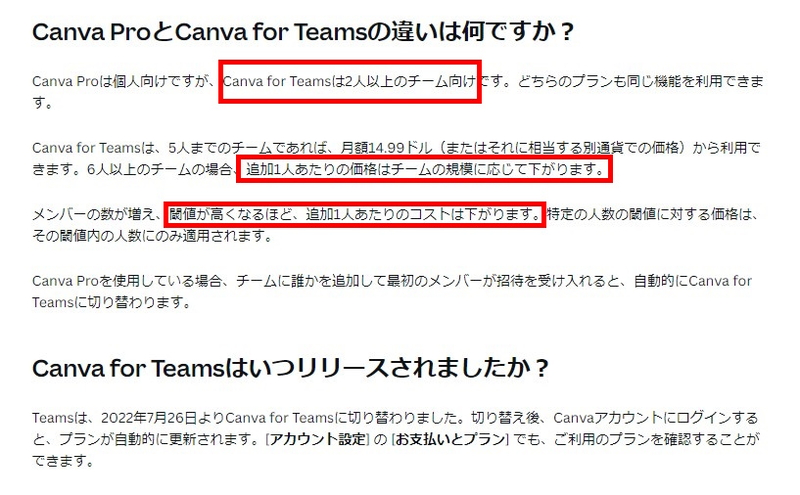
ここで、Canvaのヘルプ公式を確認しましょう。「5人までのチームであれば、月額14.99ドル(またはそれに相当する別通貨での価格)から利用」と書かれており、また「閾値が高くなるほど、追加1人あたりのコストは下がります。」と書かれています。
チームを代表して総額を支払った私が、個人的にチームメンバーからもらうコストを計算しろというお話です。
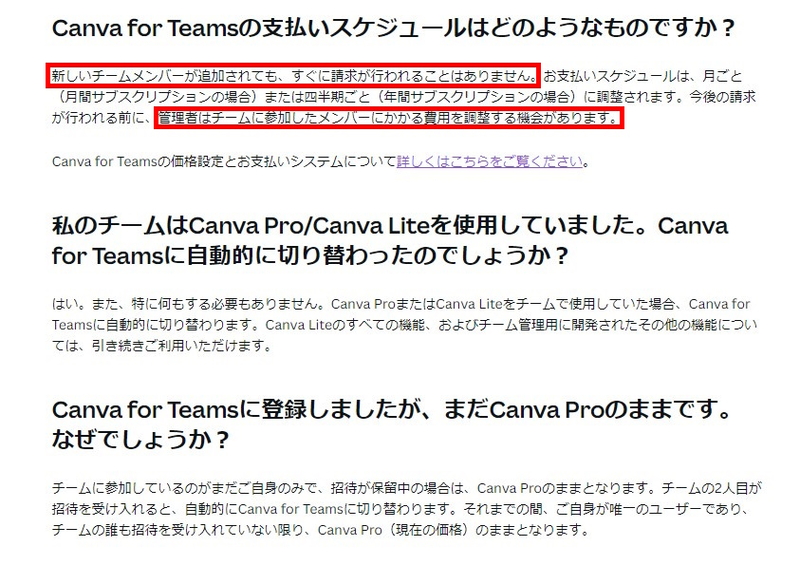
Canva Proの支払いスケジュール、決済日程については「月ごとまたは四半期ごとに調整」されると書かれており、チームの「管理者はチームに参加したメンバーにかかる費用を調整する機会があります」と書かれています。
私のチームからメンバーを外すと、外されたメンバーは「私のチームに入る前の状態」に戻ります。私のチームに3ヶ月在籍していた場合、私がそのチームメンバーから受け取るべき金額は900円(1年なら3,600円)となります。
チームを外されたメンバーは、自分でCanva Proの支払い期間(年額か月額か)に応じて、再度支払いが始まる(チームを外された人自身による自己負担)ことになります。こういった調整が四半期ごとにできる、ということのようです。分からない点があればCanvaのサポートに連絡してみてください。
Canvaサポートセンター
https://www.canva.com/help/get-in-touch/contact-support/
チームへの招待と権限管理(大事)
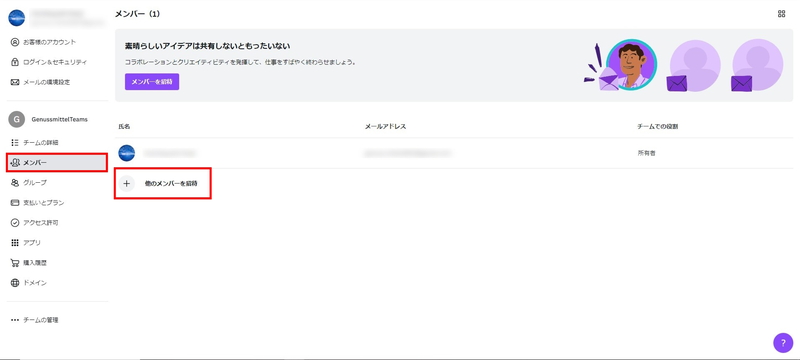
Canva Pro登録途中のポップアップでもチームメンバーを追加できますが、Canvaの「設定」から「メンバー」のページでもメンバーを追加できます。
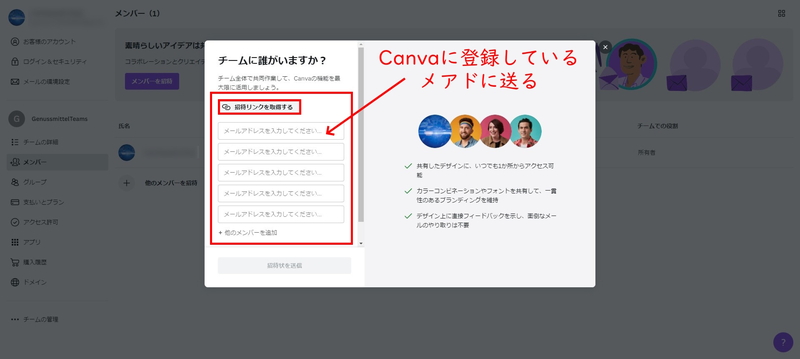
この時、チームに招待する際のメールアドレスは、相手がCanvaに登録しているメールアドレスに対して送らないとダメです。認証が通りません。メールアドレスが把握できない場合は「招待リンクを取得する」を選んでチームに参加させたい人に送りましょう。
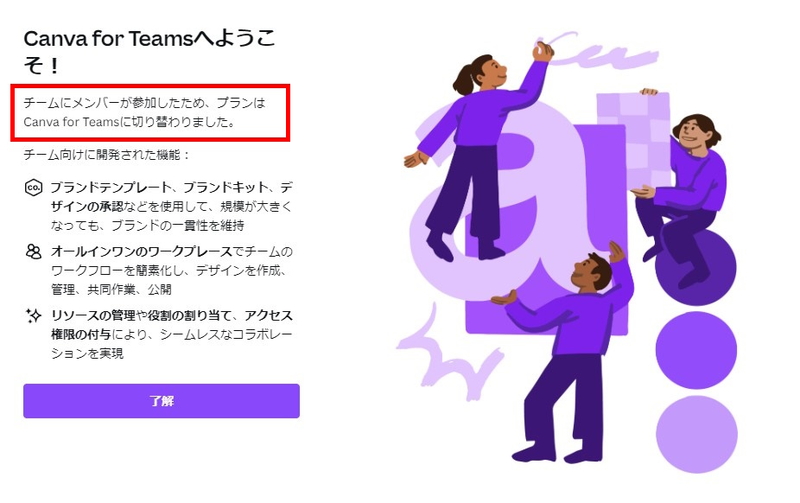
あとは招待された人がチームに参加すると、上の画像のような表示が出て「Canva for Teams」に切り替ったことを知らされます。
チーム内での権限は管理者に
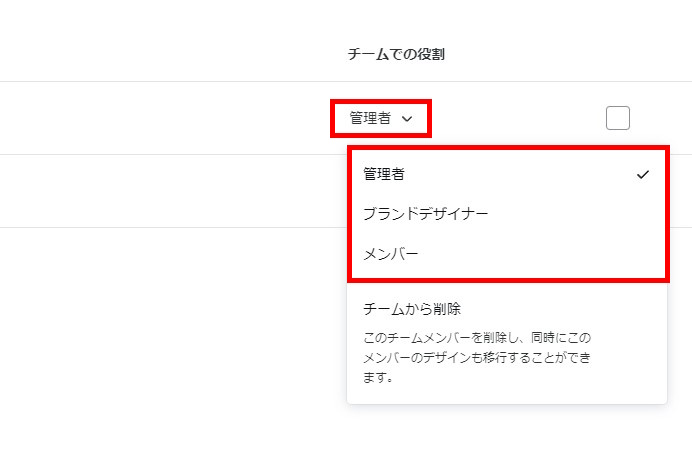
このあと、追加したメンバーの「チームでの役割」を「管理者」にしましょう。メンバーやデザイナーのままだとできない作業が発生するので、そのチーム内でのアレコレに不都合が生じます。逆に、アレコレされては困る場合には、メンバー、ブランドデザイナーの役割(権限)に設定しましょう。
チームの役割と権限|Canva
https://www.canva.com/ja_jp/help/roles-and-permissions/
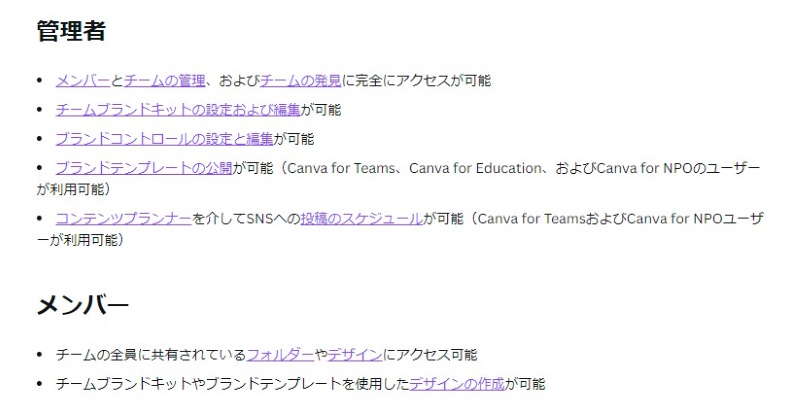
管理者とメンバーのできる事は上の画像の通り。メンバーはデザインを作るだけはできるようですが、SNSへの公開はできず、ブランドキットの編集はできない感じです。既にできあがっているブランドキットを使って、デザインを作ることはできます。
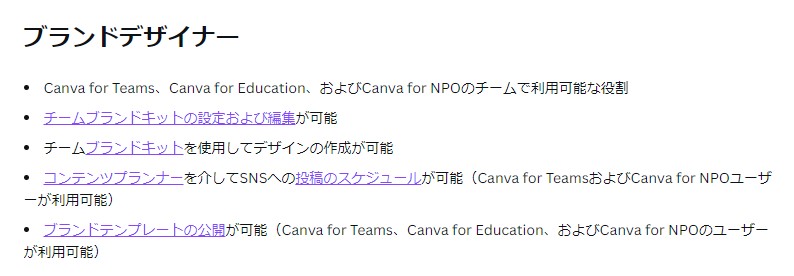
ブランドデザイナーは管理者以下、メンバー以上の役割です。メンバーが家族、または、同じ会社の信頼できる同僚・チームメンバーなのであれば「管理者」に設定しちゃっていいと思います。
チーム内にいても各自で作ったコンテンツは共有しないと見れない
アカウントを「Canva for Teams」プランになっているチームに切り替えている状態で、デザインを何か作成しても、チームの所有者である私からはそのデザインを簡単には確認できません。
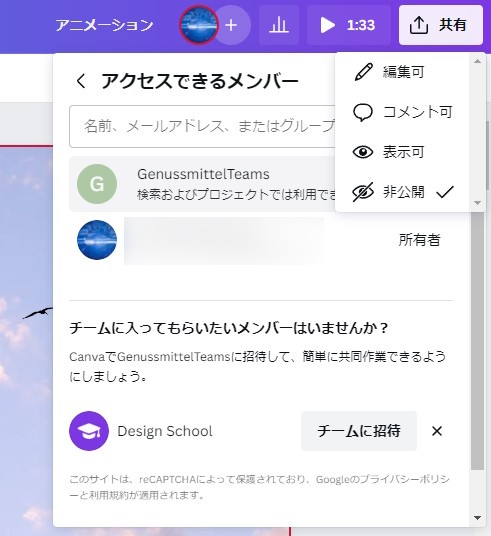
チームを組んで、チームのアカウントで作ったデザインは、同じチーム内のメンバーに「共有」してアクセス権限を与えないと見れませんし、共同作業できません。ちょっと謎なのですが、チームを組む意味とは…という感じなのですが…。プロジェクトごとに
- 編集可
- コメント可
- 表示可
- 非公開
を選べますので、プロジェクトごとに共有レベルを設定しましょう。
そのため、チームにメンバーを追加したら、そのメンバーの権限は管理者にしちゃっても特段困ることはない(お互いの顔も名前も居場所も知っていて信頼関係もあるなら尚更)はずです。全く知らない上に、モラルのやばい人を招待することもないでしょうから、ここはそれぞれの裁量に任せます。
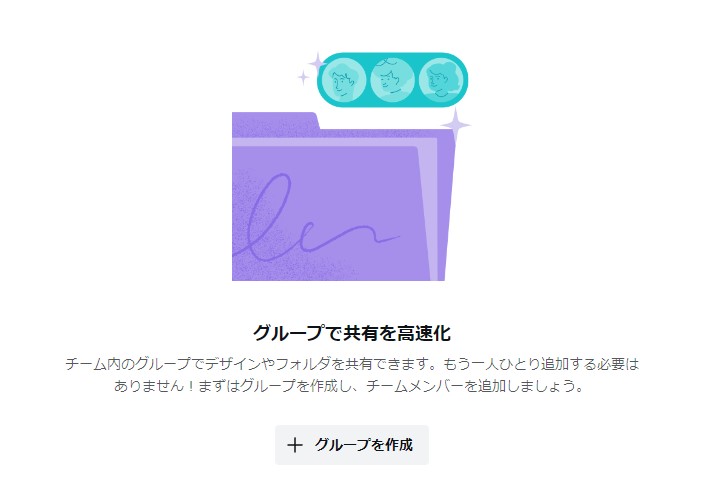
プロジェクトにアクセスできる人が複数いるけど全員じゃない場合は、グループを作っておけば共有が楽になります。チャットワークやDiscordでも同じような感じのことができるはずです。同じグループチャット内で文字やデータのやり取りをするか、デザインを編集するかの違いです。
Canva Proの決済方法
Canva Proの支払いに使えるのは、
- クレジットカード
- キャリア決済
- App Store決済|iTunesストア決済
- GooglePlayストア決済
- Paypal
といった決済方法です。先にもお伝えしたようにCanvaは以前にユーザーのログイン情報を漏洩させているため、クレジットカードの連携は避けたいのが本音です。個人的にはキャリア決済かPaypalをおすすめします。
Canva Proの月払いと年払い
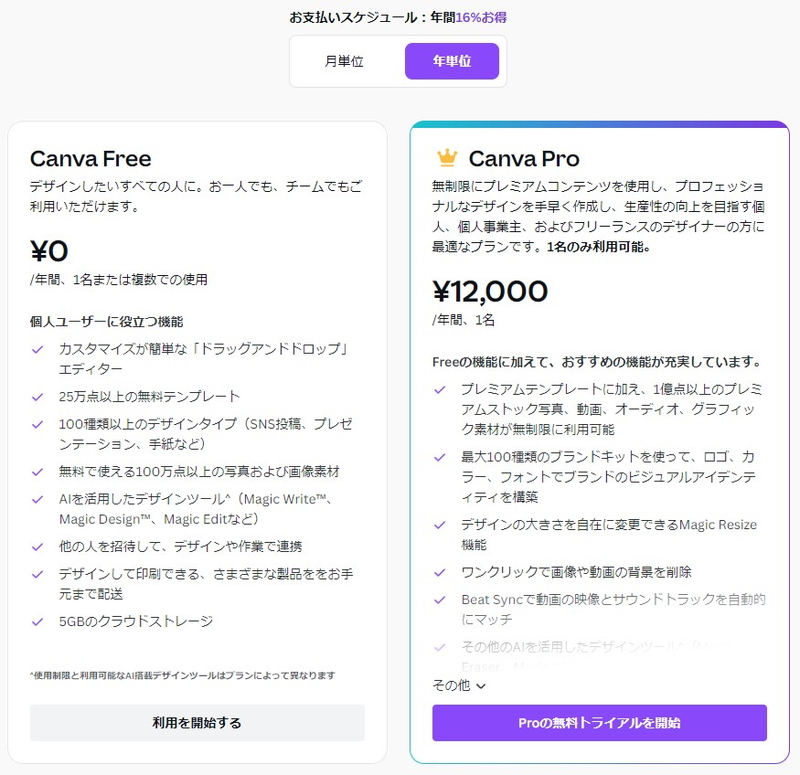
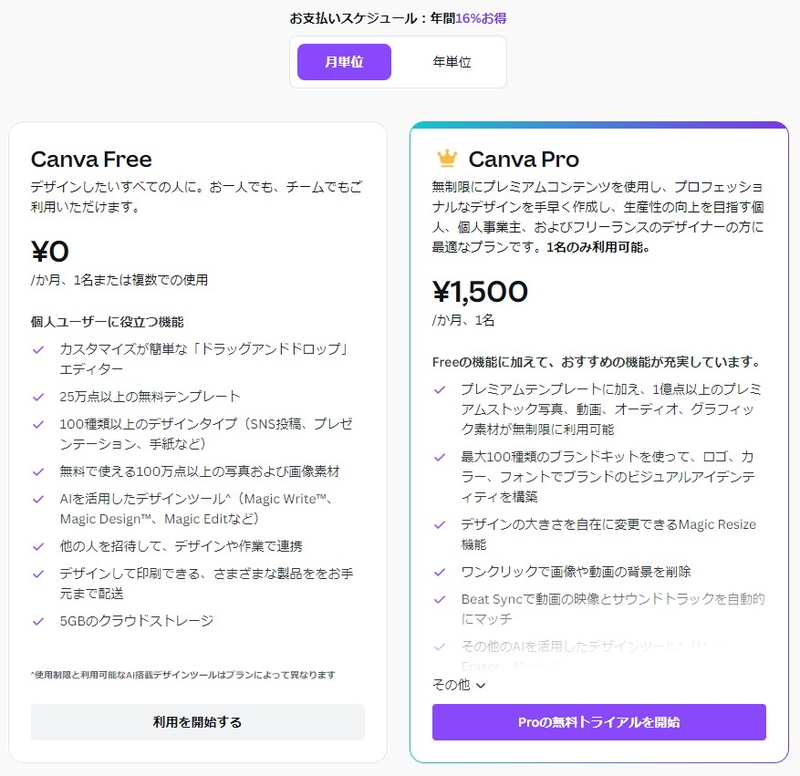
Canva Proには月払いと年払いの2つの支払い方法があります。
- 年払い:12,000円
- 月払い:1,500円(年間18,000円)
となっており、年払いにしたほうがお得です。一回の支払いの負担は年払いのほうが大きく感じますが、Canva Proに関しては年払いの方が良いです。
チームを組んでもソロアカウントのデザインは消えない
結論、ソロアカウント(Canva Free、または、Canva Pro)で作ったデザインは、他の人のチーム(「Canva for Teams」プランになっているチーム)に入っても消えることはありません。
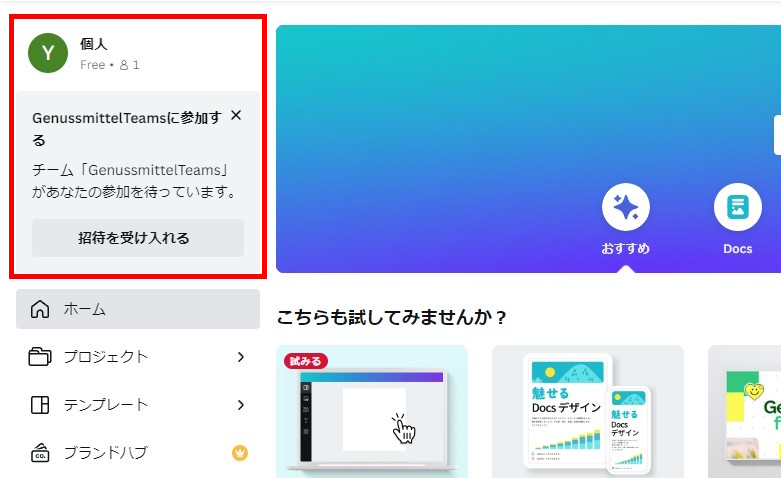
ここで、Canva Freeのアカウントを私のチームに入れてみます。招待を受けた方は、上記画像のように表示され「招待を受け入れる」ことでチーム参加を承認できます。

チームに参加するとパソコンなら左上、スマホなら左上の「三」から自分のアイコンをタップして、チーム選択の画面が出てきます。
「Canva for Teams」プランになっている「チーム」の状態であれば、Canva FreeユーザーでもCanva Pro同等のデザイン作成ができます。
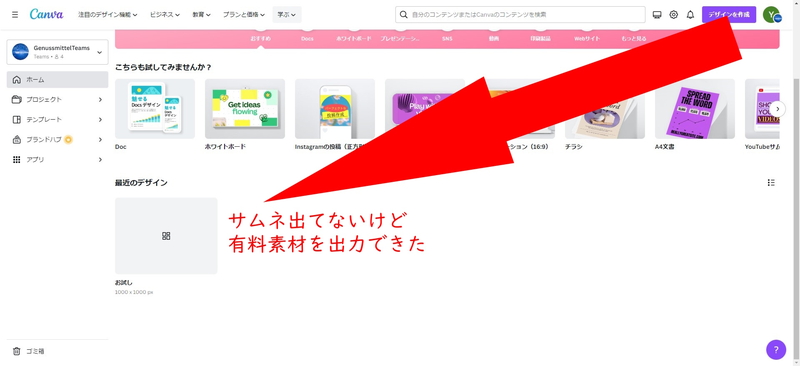
これはCanva Freeのアカウント(右上アイコンが二重になってる)が、「Canva for Teams」のチームの状態(左上の枠のとこ)でCanva Proじゃないと出力できない素材を使ってデザインを作って、デザインを出力できることを確かめた後の画面です。「Canva for Teams」に入っていればCanva Freeアカウントの人でもCanva Proの内容を利用できるようになります。
※王冠アイコンは付いてるけど出力できます
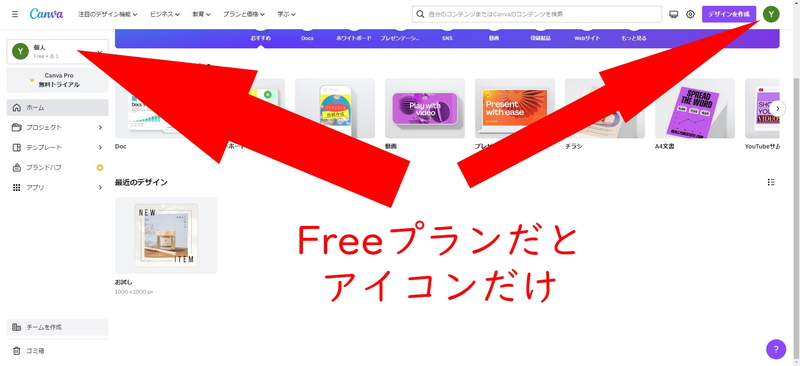
左上の枠から「Canva for Teams」のチームではなく、自分自身のCanva Freeプランのものを選ぶと、Canva Freeのときに作ったデザインを確認できます。
要注意事項
上の画像にあるようにチームを作っていない場合は左下に「チームを作成」というボタンが出ます。
Canva Proの人が、この「チームを作成」から1人でも誰かを招待すると、Canva Proで契約してたつもりが「Canva for Teams」の請求に切り替わってしまいます。
Canva Freeの人を招待しても、2名以上でチームを組んだことになるので、Canva Proの人は毎月の支払い、または、毎年の支払額が大きくなります。
デザインをチームに共有したい場合
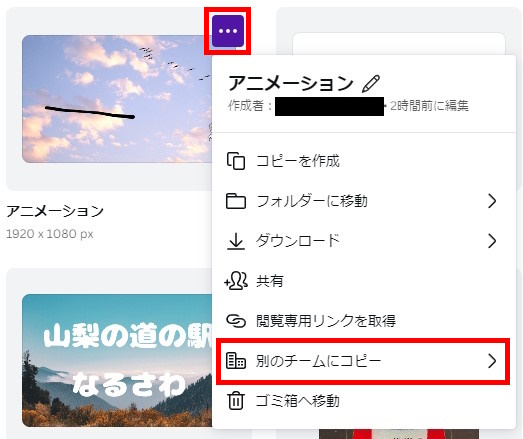
デザインをチームに移行したい場合は、プロジェクト一覧の「…」マークから「別のチームにコピー」するだけです。これで、Canva Free、または、Canva Proのソロアカウントで作成したデザインを「Canva for Teams」のアカウントの方に移動できます。
Canva Freeアカウントの人が途中まで有償素材でデザインを作って「Canva for Teams」になっているチームに「別のチームにコピー」から渡してやれば、「Canva for Teams」のアカウントの人たちで仕上げができます。
もちろん「Canva for Teams」プランになっているチームのアカウントを選んだ状態で、Canva Freeの人が有償素材を使ってデザインしてもOKです。
















