CeVIO AIの音声書き出しと連携方法【高品質音声合成ソフト】

CeVIO AIには音声書き出しの方法が複数用意されていて、どの出力をするとスムーズに行くのか分かりにくいかと思います。ここでは、Recotte Studioにスムーズに連携させるのにちょうどいい出力方法、1つだけ出力したい時の出力方法などを解説します。
CeVIO AIの音声出力方法
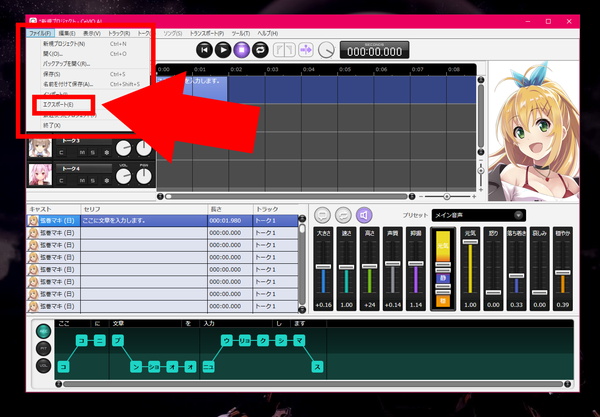
CeVIO AI操作画面メニューより「ファイル」から「エクスポート」を選びます。
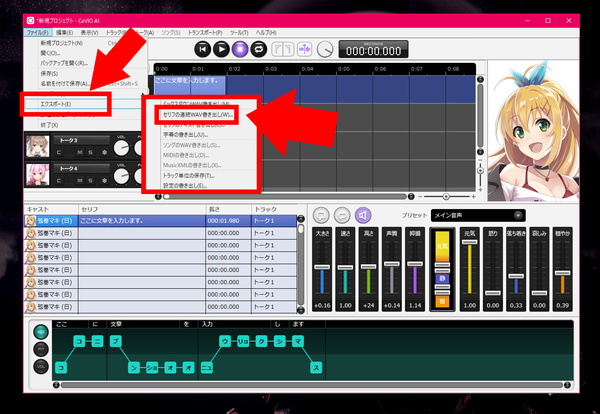
その後「セリフの連続WAV書き出し」を選びます。
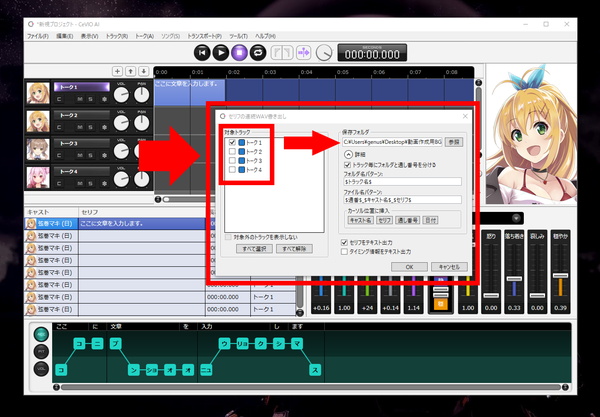
次に、音声を出力した「トーク」と同じ番号のトークにチェックを入れていることを確認して、出力・保存先フォルダを指定(任意のフォルダを作成)します。この時「セリフをテキスト出力」してあると、あとの操作が楽になる場合があります。チェックをONにしておきましょう。
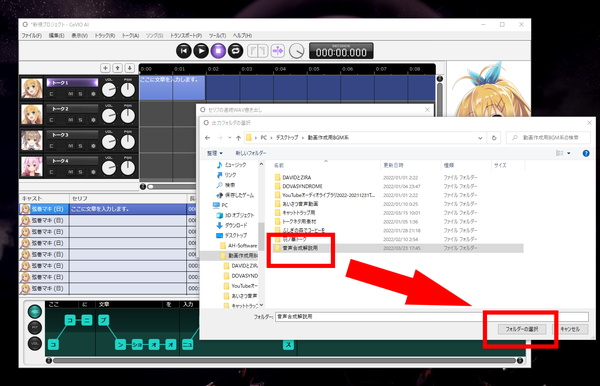
フォルダを選択したら、保存して、出力完了です。
複数名出力したい場合
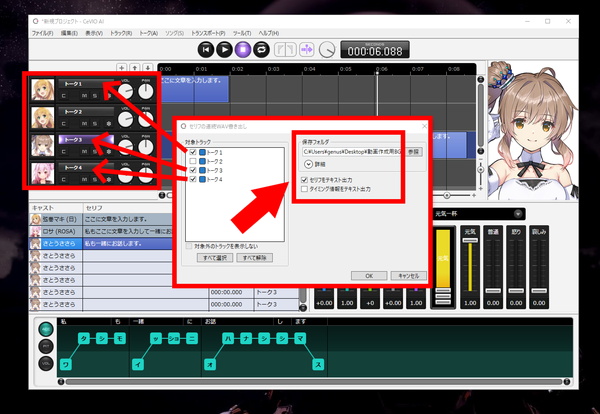
上記画像のように、しゃべらせたキャラクターのトーク名を同じ「トーク1・トーク3・トーク4」をチェックして、前述と同じ方法で、出力・保存先フォルダを指定して「保存」すればOKです。
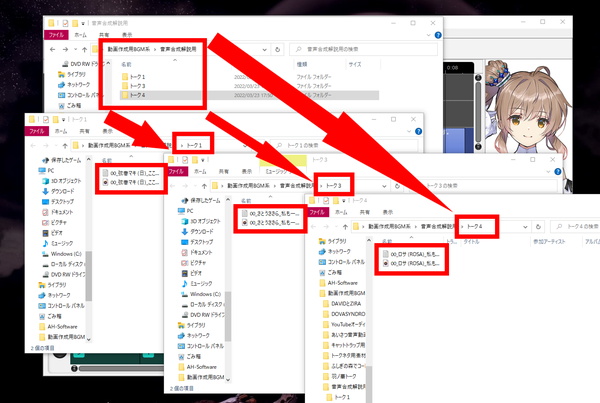
指定したフォルダに「トーク1・トーク3・トーク4」というフォルダがそれぞれ作成され、それぞれのキャラクターの音声がそのフォルダに保存されます。
Recotte Studioとの連携
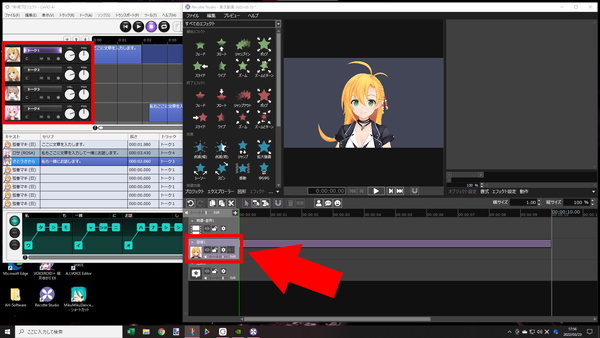
Recotte Studioを起動して、上記画面のような所まで操作します。話者のタイムラインを選択して、テキストを入れたい場所を指定し、テキストをコピペしてください。
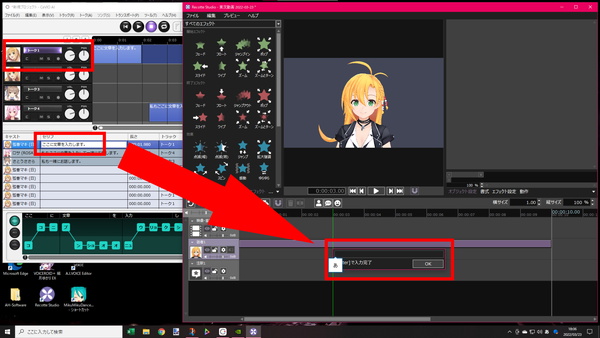
話者のタイムラインにテキストを入れる時はこのような状態になります。Recotte Studio上の入力欄に、CeVIO AIで入力した文字列をそのままコピペすればOKです。メモ帳やドキュメントからコピーしても問題ありません。文字列はできるだけ一字一句同じになっている方がよいです。
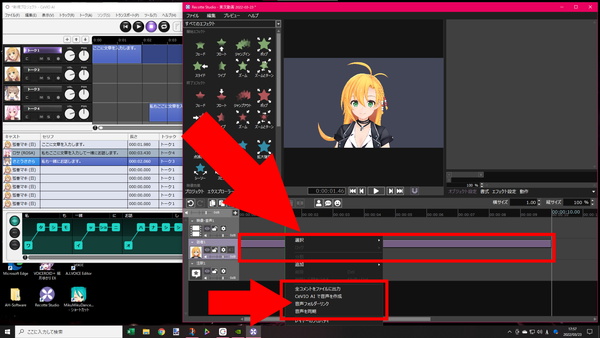
文字をコピペできたら、話者のタイムライン上で右クリックをして「音声フォルダリンク」を選びます。
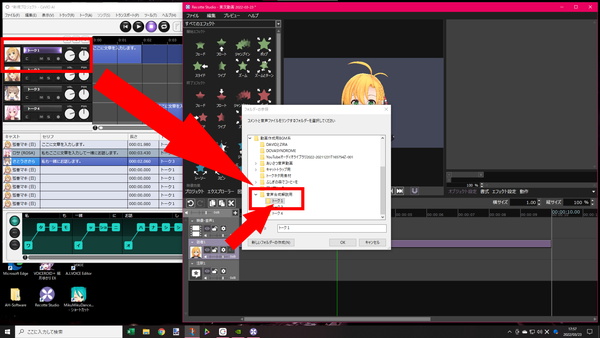
その後、CeVIO AIで音声を出力し、保存したフォルダ「トーク1」を選びます。今回は弦巻マキ、トーク1のフォルダに出力したので、その同じフォルダを選べばOKです。
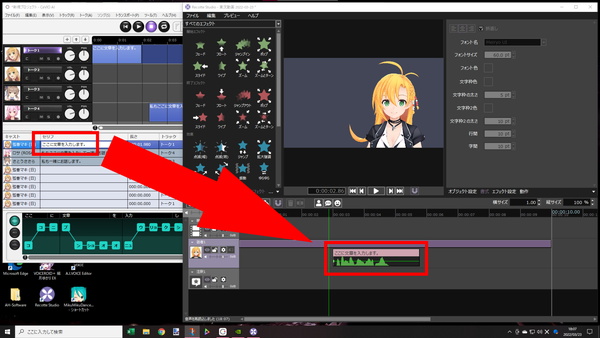
連携が完了、成功すると上記画像のように、音声の波形が表示されます。これで音声の連携は完了です。
音声を一つだけ出力したい場合
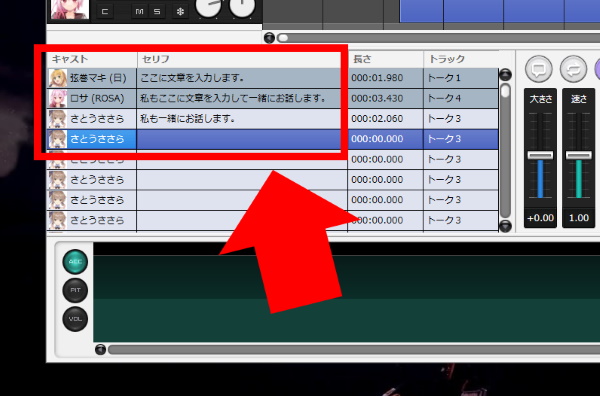
こちらの「キャストとセリフ」の操作パネルの「1つだけ出力したいキャラ」を選んで右クリックをすると、音声を1つだけ出力できます。
プロジェクトファイルの作成・保存をお忘れなく
長い文章、長時間の作業を伴う場合には、必ず、CeVIO AIプロジェクトファイルを作成・保存しましょう。
クラッシュしてデータが失われ、それまでの作業がムダになる場合があります。出力し終わっている音声は消えないですが、CeVIO AIソフト上でのみ、文章を作って、出力して…を繰り返している場合には、せっかく入力してあって、出力できてなかった文章が消えます。
必ず、プロジェクトファイルを作成、保存しながら作業してください。
















