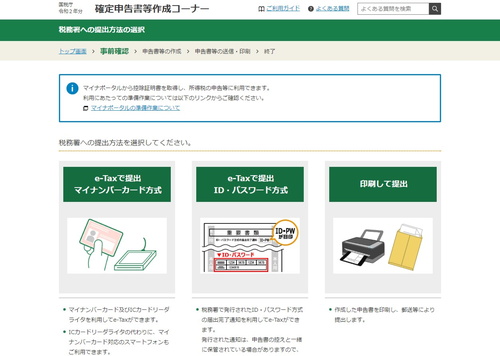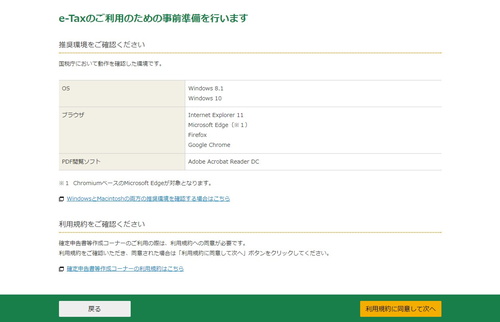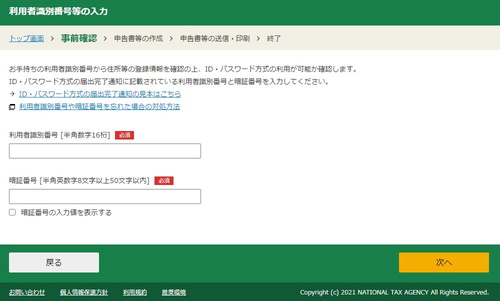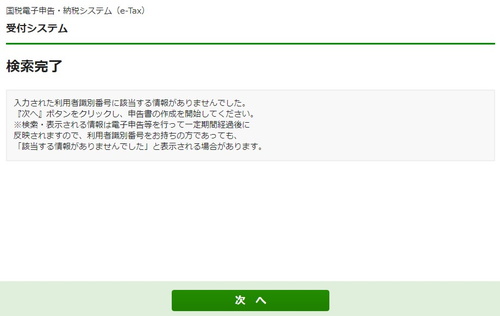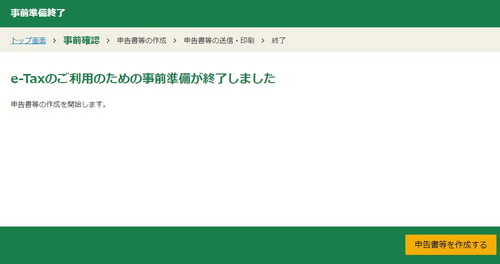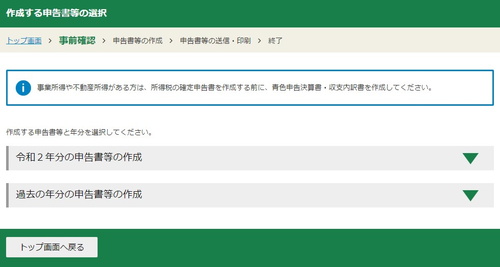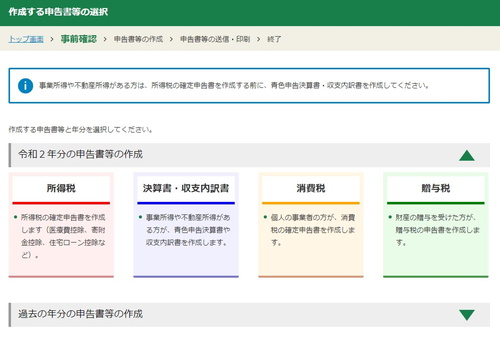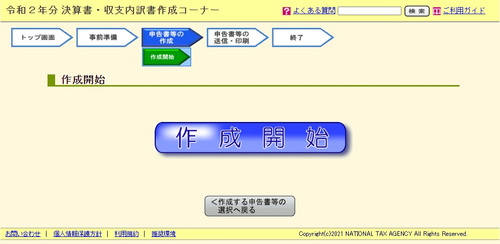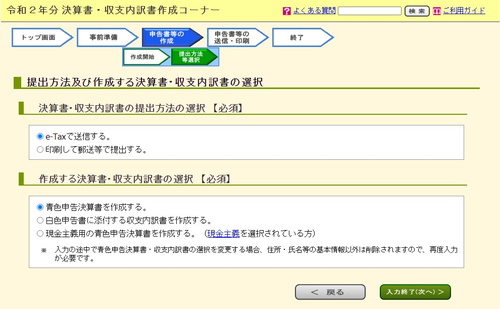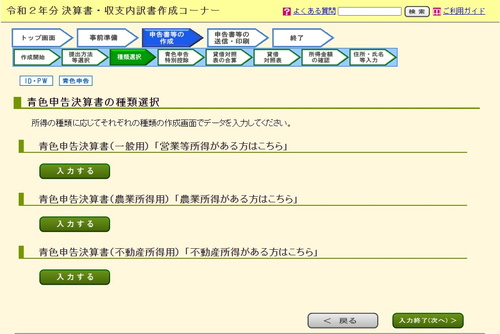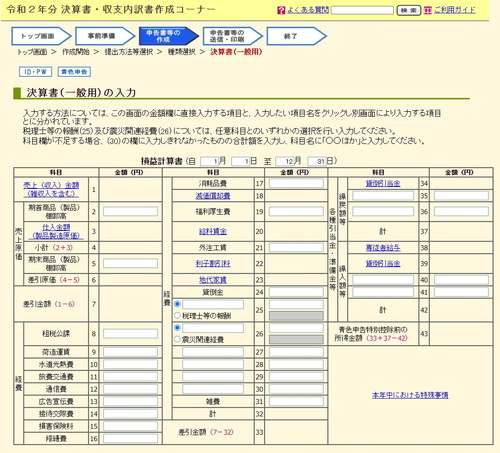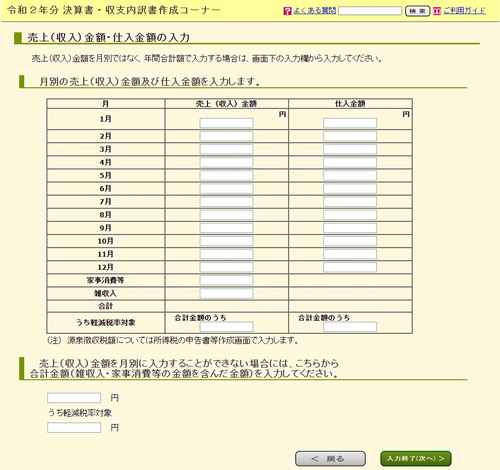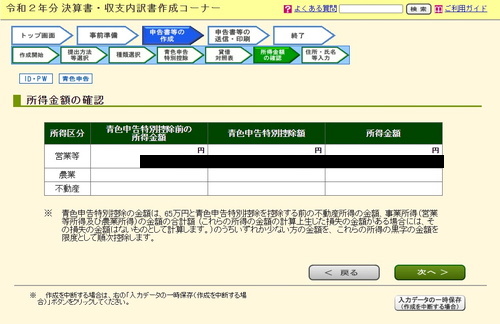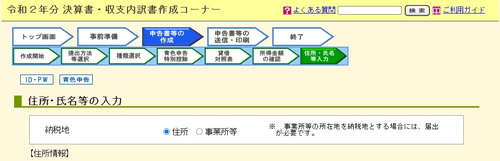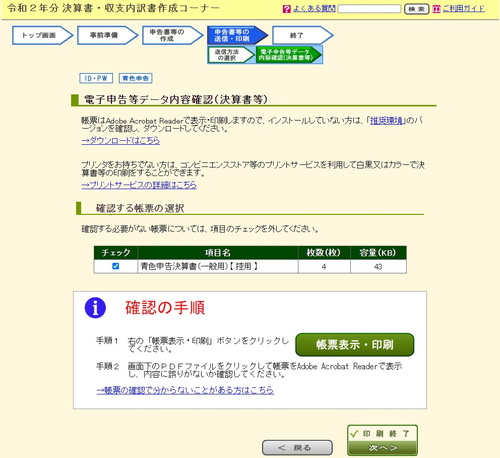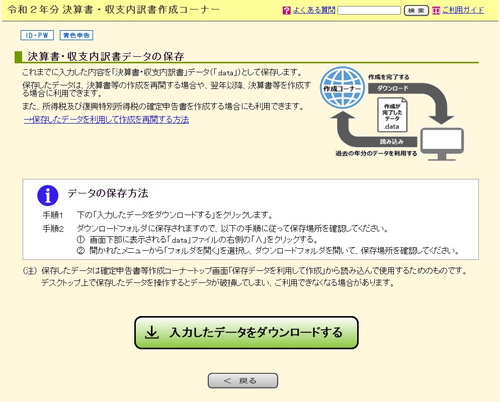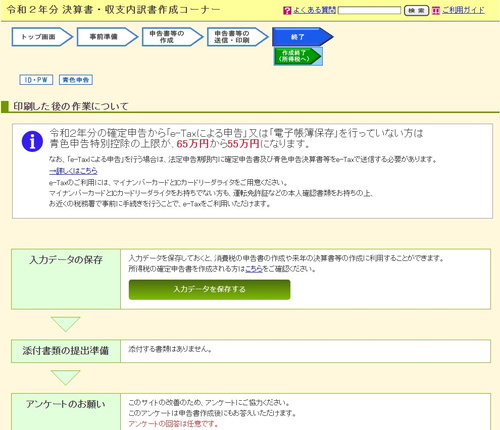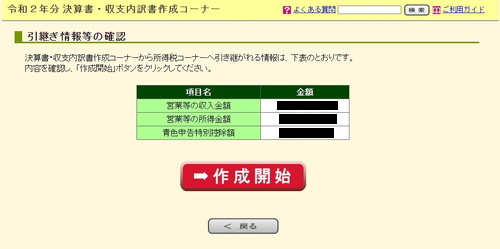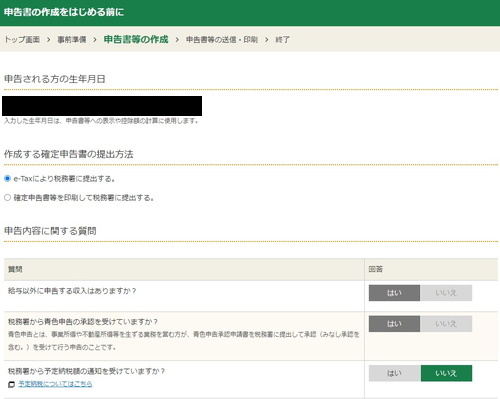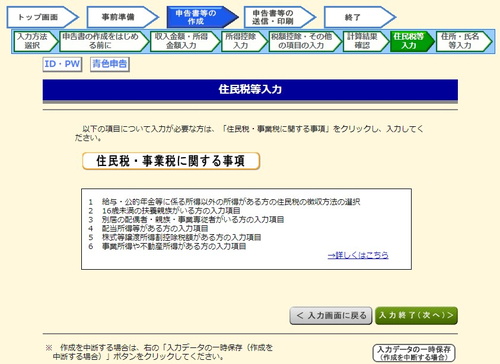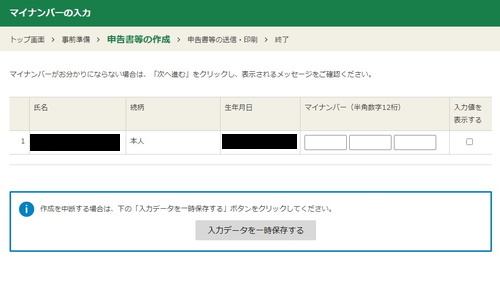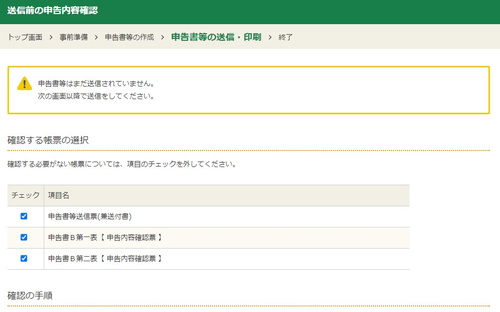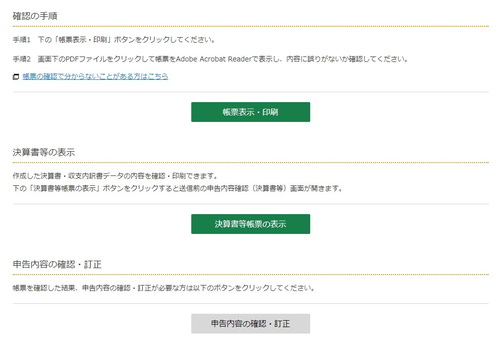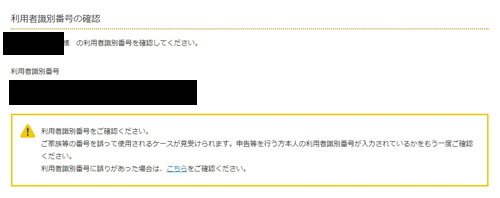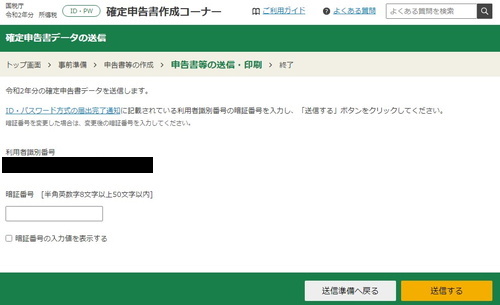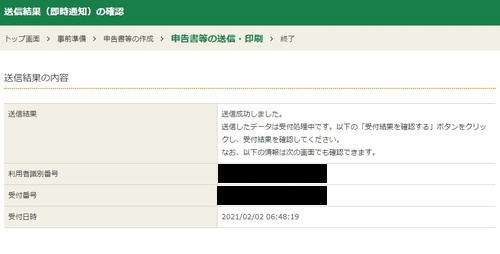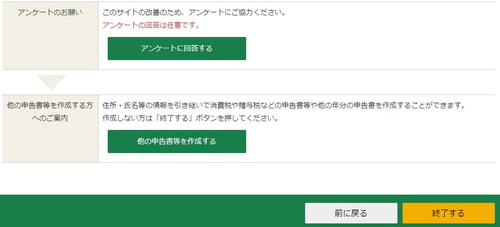【山梨県甲府市】eTaxで確定申告【ID・パスワード方式】手続き~ネットで申告までの全て

確定申告をこれまで紙で提出していたものから、初めてeTaxのID・パスワード方式での提出に切り替え、挑戦してみました。まずは税務署に行って、窓口にてID・パスワード方式での確定申告(eTax)を希望していることを伝えて、ID・パスワードを発行。その後、例年通り確定申告書類を用意して、eTaxページよりログインして数字を入力して提出という流れを踏みます。
税務署にID・パスワードをもらいに行く

まずは甲府税務署に行きましょう。甲府合同庁舎です。甲府駅北口の方にあります。

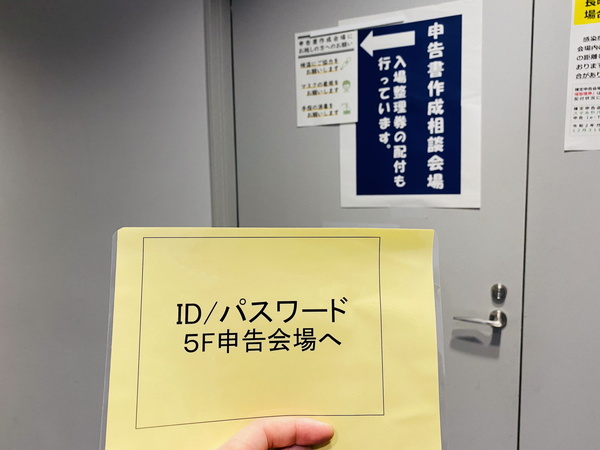
訪れるべき場所は5階の506号室・確定申告書作成相談会場です。

LINEなどで整理券も配られていますので、上手にタイミングよく活用しましょう。

前の方との距離を空けて並び、スタッフの指示に従って待ちましょう。

これが1月28日前後の様子。2月16日を超えている場合はもっと混んでいるかもしれません。eTaxのID・パスワード方式である場合は、パソコン入力が早ければ3分で入力から発行手続きまで終わってすぐ帰れます。あとは自宅で手続きしましょう。
パソコンからeTax確定申告する準備
ここではWindows10のパソコンで、GoogleChromeを使用して確定申告する手順をログとして残します。
1.専用ページにアクセス
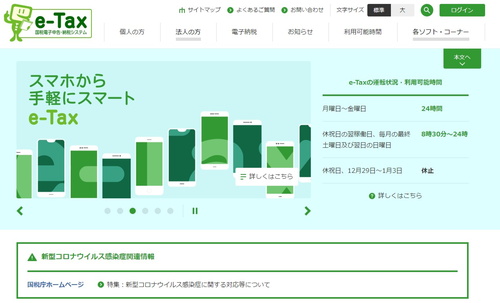
ウェブ上で「eTax」と検索するか、以下のeTax専用ページにアクセスします。
2.パソコン向けのログイン画面へ
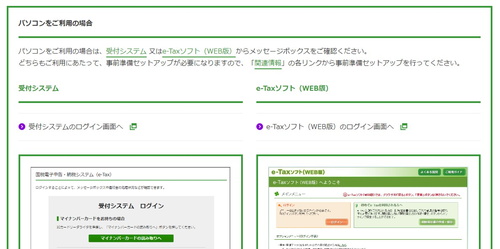
画像のようにパソコン向けのログイン画面にアクセスします。
https://www.e-tax.nta.go.jp/uketsuke/msgbox.htm
3.環境チェック結果
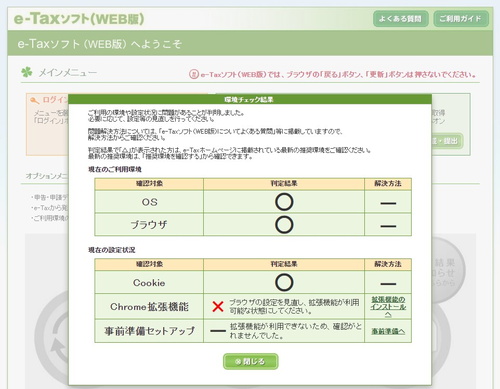
環境チェック結果に従って、足りていない項目をクリアしましょう。
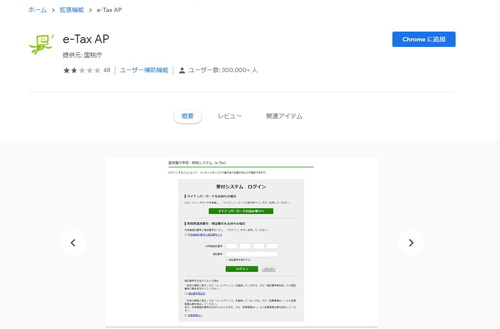
私の場合は拡張機能「e-Tax AP(リンク)」が必要でしたので、追加して設定を継続しました。
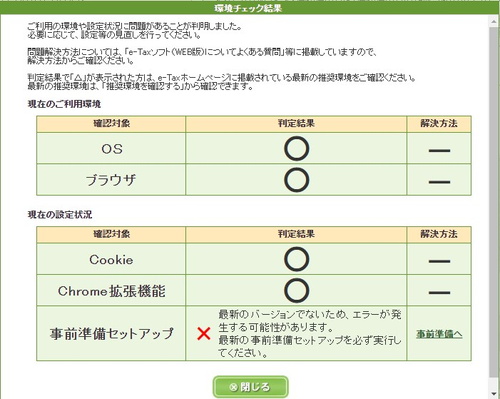
また、事前準備セットアップが必要でしたので、こちらもポップアップが出るまで待ち、インストールマニュアル(PDF)に従って設定を行う必要があります。
https://www.e-tax.nta.go.jp/e-taxsoftweb/e-taxsoftweb1.htm#Link4
4.事前準備セットアップインストール
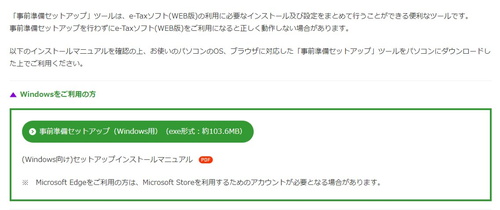
e-Taxを行うパソコンに「事前準備セットアップ」をインストールする必要があるとのことです。セキュリティ上問題がある場合は、端末を変えてインストールしましょう。
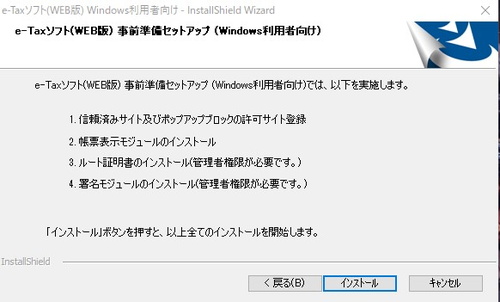
exeファイルをダウンロードしたら実行し、セットアップを行います。通常のソフトウェアインストールと同じ流れです。
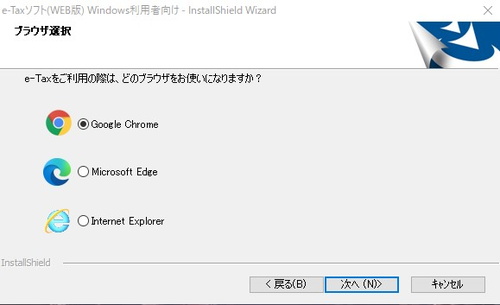
私の場合はGoogleChromeを使用しましたが、各位使用するインターネットブラウザアプリを選びましょう。
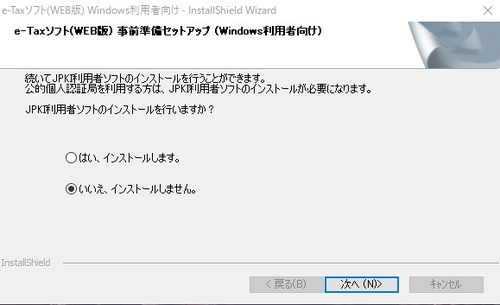
JPKI利用者ソフトは私の環境では使わない、公的個人認証局を使わないので「インストールしません」を選んで次へ。
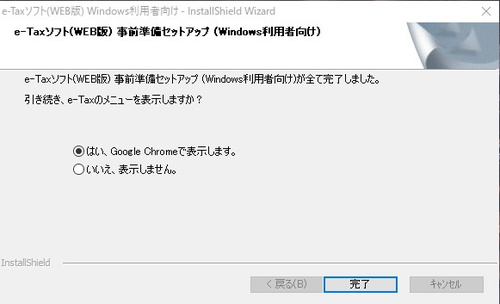
!ここで注意!ここで完了を押すとブラウザが開きます。ブラウザを閉じて操作しろ、と通知が出たはずです。たくさんタブを設定してたのに、ここでブラウザが自動で開かれてしまうとタブセットが消える可能性がありますので、ここまでの操作が終わったら、一度普段開くChromeブラウザ、タブセットを開いてから「完了」を押すと安心です。
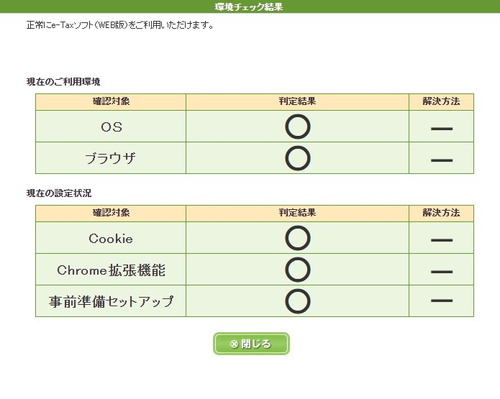
環境チェックが完了し、全てクリアできたら次に進みます。
ここから全く別のページに移動します
ここまでの作業はいらないかもです
確定申告書等作成コーナーにアクセス
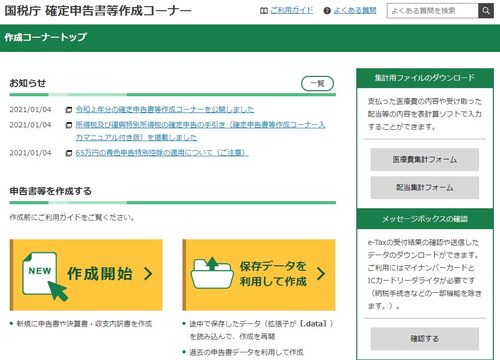
以下の、確定申告専用のページにアクセスします。※ID・パスワード方式での届け出に関しての詳細はこちらのリンクより確認できます。
https://www.keisan.nta.go.jp/kyoutu/ky/sm/top#bsctrl
以下、非常に長い手続きとなるので縮小して掲載します。
送信結果や通知の確認
eTax送信結果や還付金の状況は以下のURLよりログインして確認できます。
https://clientweb.e-tax.nta.go.jp/UF_WEB/WP000/FCSE00001/SE00S010SCR.do
還付金がある場合は「還付金処理状況確認」の項目から「還付金額や振込先の金融機関情報などの確認を行っています。」等の表示が出ていることを確認できるはずです。
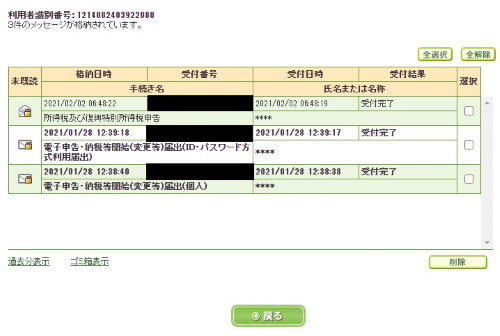
申告内容が受付されたかなどの状況も上記のように確認できます。
なお、還付金の処理状況が確認可能となるのは、e-Taxを利用して還付申告を行ってから、2週間程度経過した日からとなります。
還付金処理状況確認について(リンク)
e-Taxで申告した場合には、2週間程度経過した日から処理状況を確認できますが、振り込みまでにかかる日数は3週間から1カ月半程度かかると考えていたほうが良いでしょう。
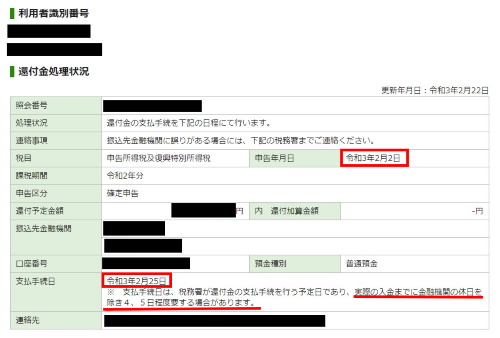
2月2日に還付申告をした場合、2月22日更新で、2月25日に支払手続きが行われる予定だとの記載に変更されました。この期間、おおよそ3週間、実際に振り込みされるのはe-Taxでも3週間から4週間かかる計算です。
還付金がある場合には、お早めに申告を終わらせることを強く推奨します。