Recotte Studioでの動画編集の実務作業・コツ【高機能3D実況作成・動画編集ソフト】

この記事ではRecotte Studioでの編集作業において、ちょっと使えるかもしれない小技や、作業の引っかかりやすい所の解決等を紹介します。ちょっとした所でやりたいことができない…と言うのはよくあることなので、動画も合わせて、ここで少し紹介します。
Recotte Studio動画編集の実務的な話
Recotte Studioでは、ちょっとした所に、小粋な気遣いがあります。ただ、どこに何があるか分からなくなることが多いというか、
- そのタイムライン全体に共通設定どーん
- そのプロジェクト全体で設定どーん
という感じで、最初はこまごま設定しながら、後半安定してきて作業が効率化されるイメージがあります、個人的には。
テロップの配置とフォント変更
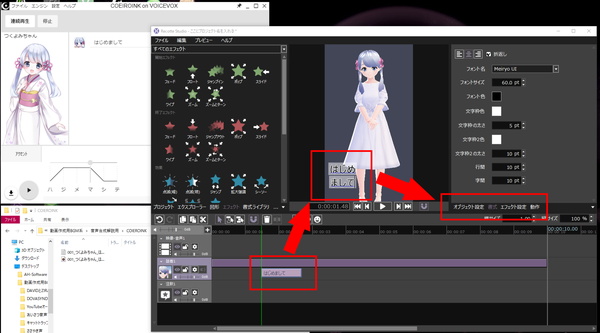
音声合成後、テキストをコピペで貼り付けると、とりあえずテロップが入ります。このテロップは、オブジェクト設定から「テロップ非表示」にもできます。
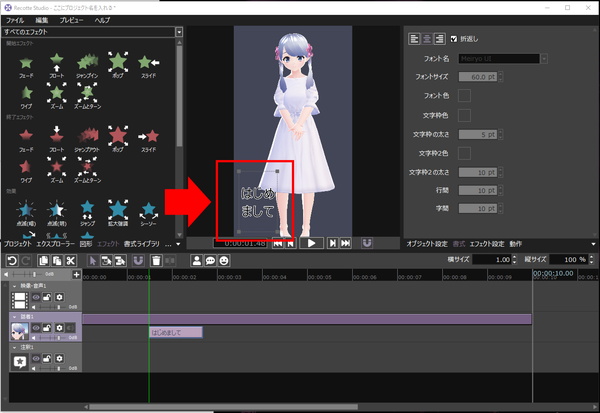
このテロップは、プレビュー画面にてサイズや配置を変更できます。最初の1つテロップの場所を変更すると、そのテロップの位置が、以後、全て共通になります。
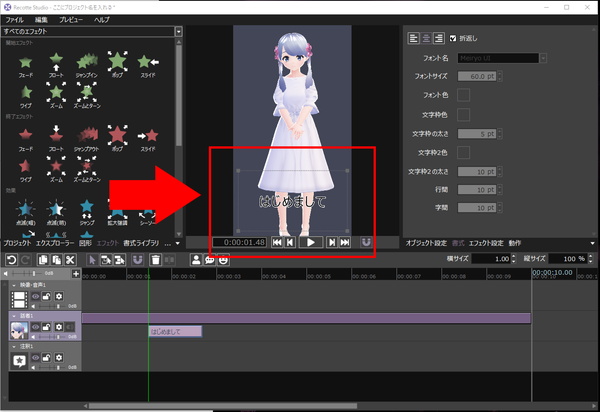
テロップの横幅を広げるとこんな感じになります。文字をキャラクターの上に持っていくこともできます。
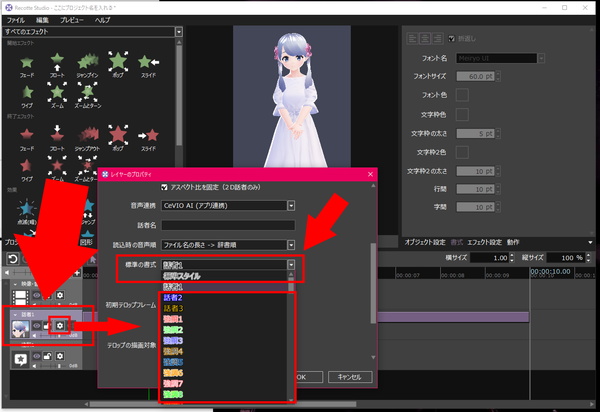
テロップのフォントというか、文字の雰囲気・スタイルは、話者タイムラインの設定より、「書式」を選ぶことで変更できます。この書式がめっちゃ種類があるので、お気に入りを事前に見つけておくといいかもです。
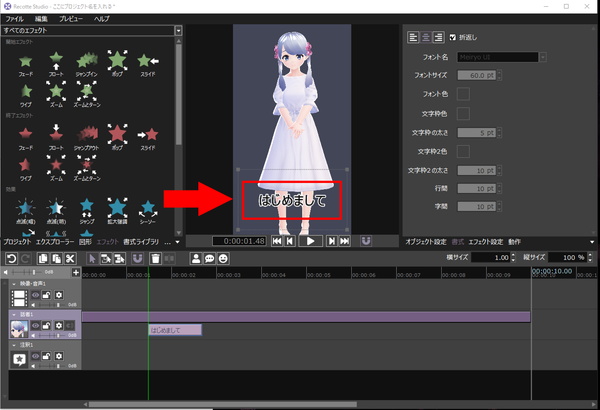
この書式に変更してみました。最初よりは囲いスペースの白が太くなって見やすくなった?かなと思います。色々試してみてください
口パクと音声ボリューム
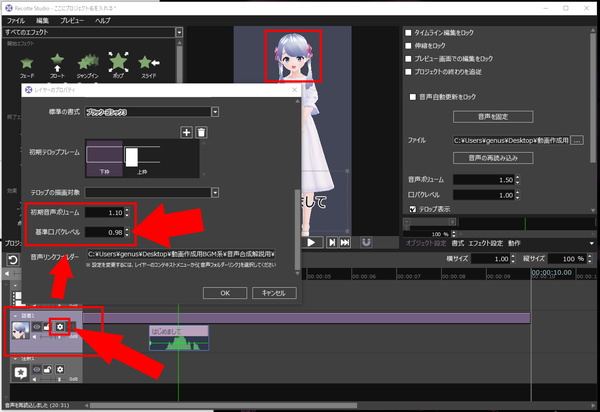
話者タイムラインの音声が大きすぎる、音割れしている場合には、dbを下げるか、「音声ボリューム」そのものを下げてみてください。
また、おしゃべりさせた時にお口が開きすぎる(口がデカくなりすぎる時がある)場合は、口パクレベルを下げると、顎が外れそうになるほどの大きな口にはならないです。
話者をちょっと動かす「補間」機能
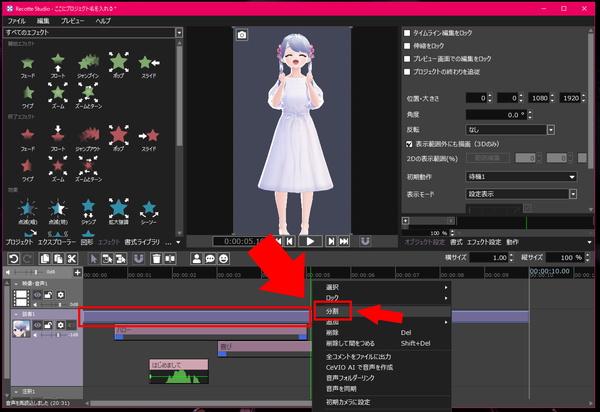
話者タイムラインの、話者のボックスは分割できます。分割前後のキャラクターの向きや大きさをゆるやかに変化させる事ができます。
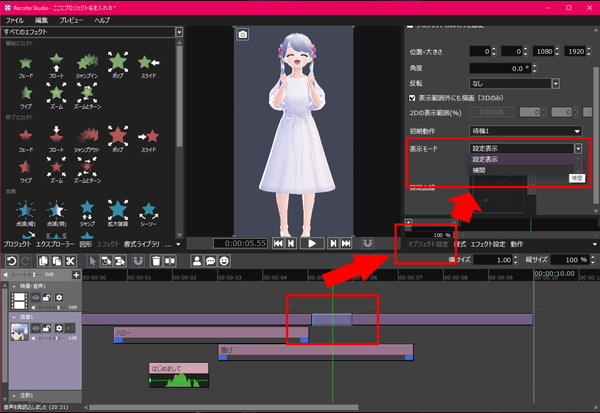
適度に分割したら、分割した話者ボックスの真ん中は、オブジェクト設定から「補間」に指定してください。キャラクターの立ち位置というか、カメラに対しての向きというかが、前後で補完されるようになります。
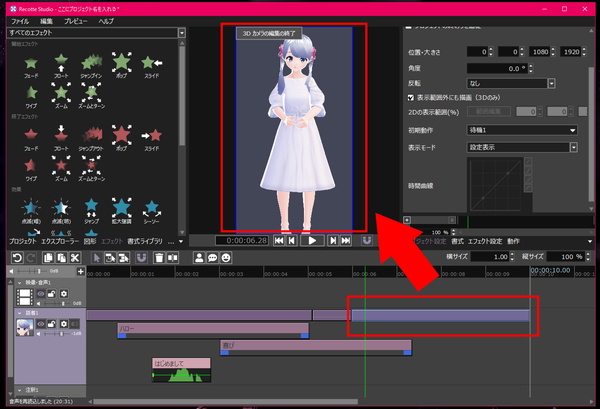
後半の話者ボックスのカメラの向きを「3Dカメラ編集」でちょっと変更してやります。
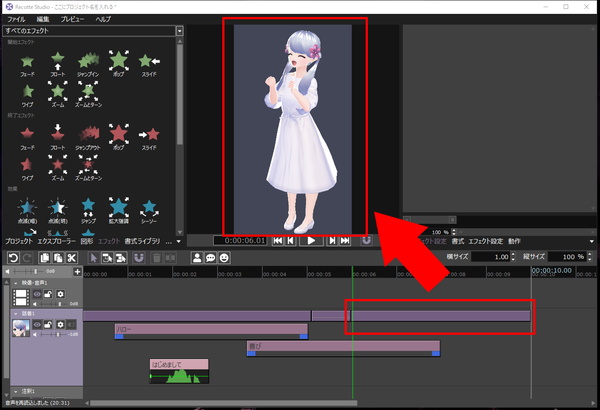
こんな感じにしてみました。すると…
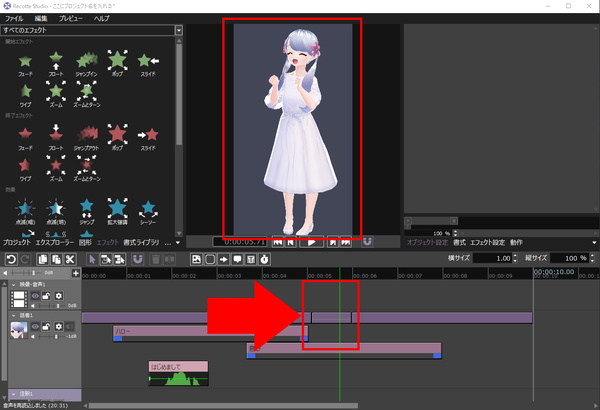
画像で分かるわけがないのですが、最初の話者ボックスは真正面、後半は斜めを見るので、話者ボックスの途中「補間」部分は両者の間を補うように勝手に動いてくれます。動画で解説するので、そちらを見たほうが早いです。説明が難しいのです。
映像素材のトランジション
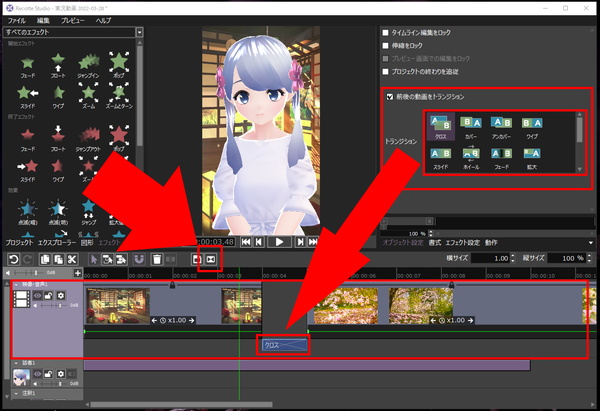
映像・音声のタイムラインに動画が2つあれば、トランジションを適用させられます。なんでか分からないですが、1つの動画を2分割、3分割して、その間にトランジションを入れようとしても、なぜか適用されない…と思います。
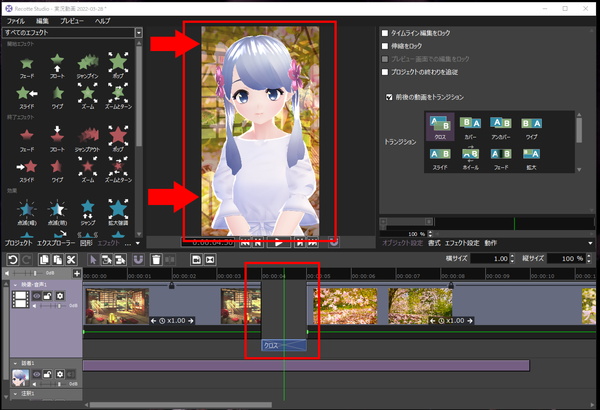
トランジションを入れると、前後の動画の切り替えをしてくれます。トランジションの種類は一般的な切り替えで、過不足はさほどないと思います。上の画像では、背景が前後の動画両方混ざっているのが分かるでしょうか。
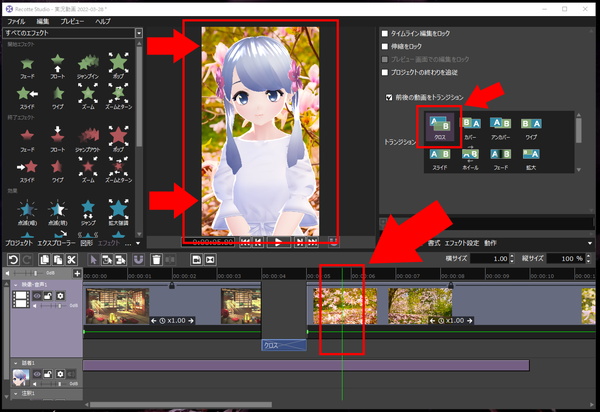
背景が完全に切り替わったものがこちらの画像です。ひとまず、映像・音声タイムラインで動画が2つあれば、トランジションを使用できます、というお話です。
動画にテキストを追加
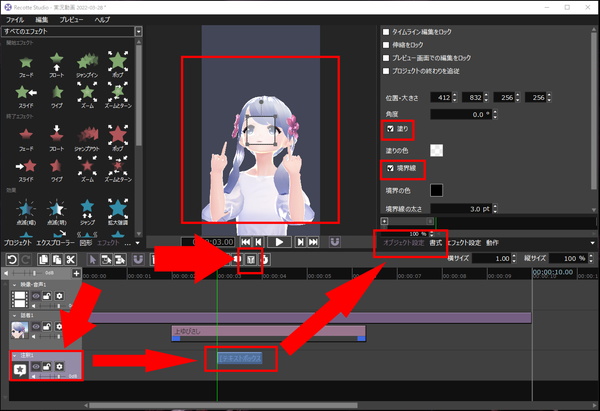
「注釈」タイムラインで、テキストボックスを追加できます。テロップとは別のものです。
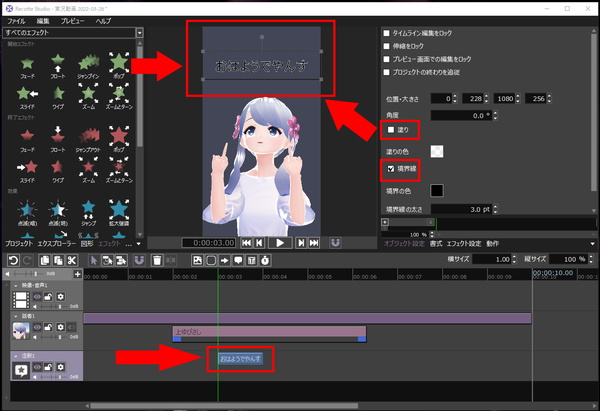
プレビュー画面上で、テキストボックスをダブルクリックするかなんかして、文字を入力してください。その後、テキストボックスの大きさや配置を自由に変更してください。
テキストボックス内の色、枠の色などはON/OFFも、色の変更もできます。
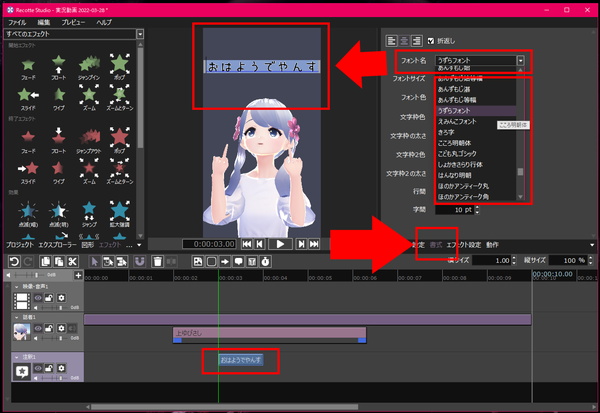
テキストのフォントも、テキストボックスごと変更できます。基本うずらフォントで、途中の一部の文字だけえみんこフォントにする、みたいなことはできないです。
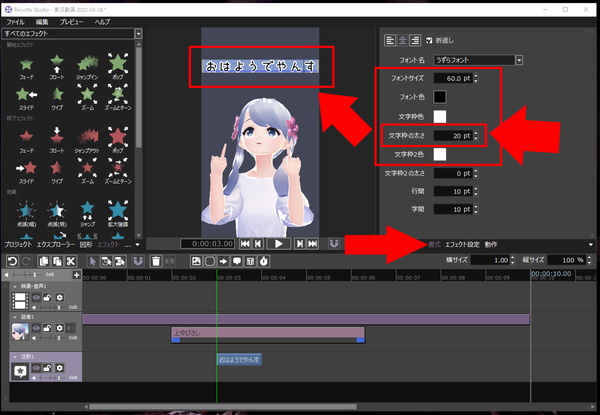
文字枠の太さを変えると、文字が少し見やすくなります。逆に文字枠をなくして、文字色を目立たせるのもありです。
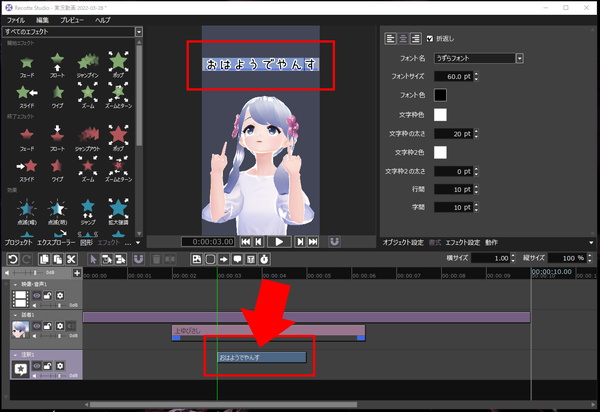
文字を表示する長さは、このテキストボックスを横長に伸ばせばいいだけです。
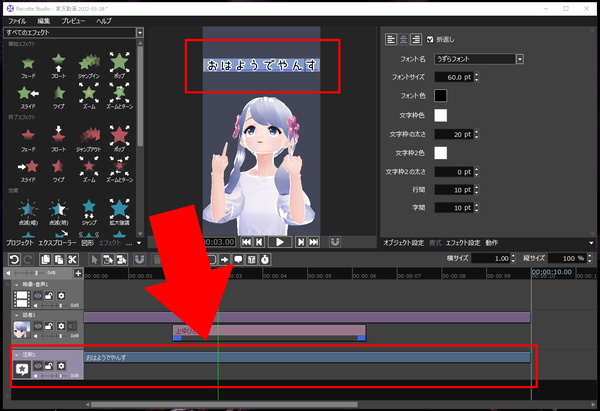
動画全体に常に何か表示しておきたい場合には、テキストボックスを伸ばせばOKです。エフェクトは繰り返させることもできる(私はあまり使ったことがない)ので、文字を、動画再生時間ずっと揺らし続ける、なんてことも可能です。
プレビューをスクショにして画像保存
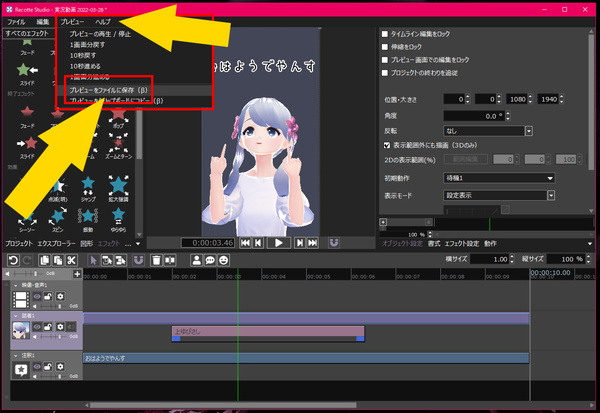
動画を作ってアップロードする時に、スクショを取るのはちょっとめんどくさいと思います。でも、Recotte Studioの動画内ではちょうどいいシーンがある、そんな時に使えるのが「プレビューをファイルに保存」する操作です。これで、停止しているその瞬間を、スクショ画像として、出力してくれます。

こんな感じに。ちょっと中指に見えるのですが、人差し指です。
キャラクターの追加(2人でも3人でも)
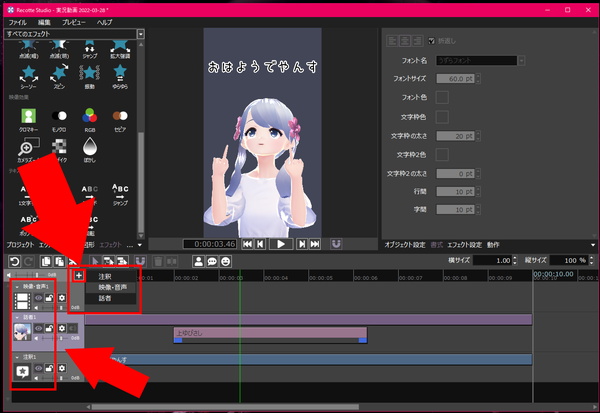
キャラクターを追加する場合は、上記画像の矢印の「+」から「話者」を追加します。
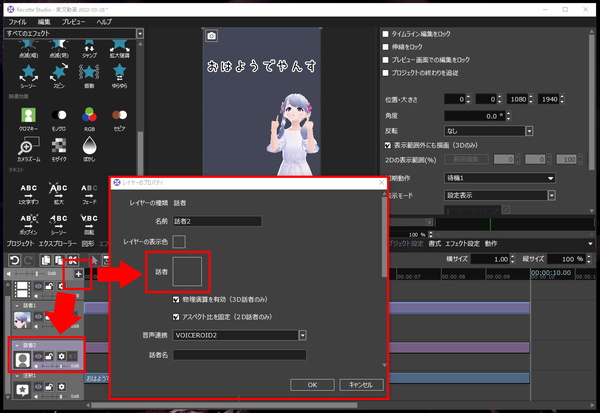
追加した「話者」タイムラインで、3Dモデル、2D立ち絵を選びます。この他、物理演算の設定、テロップ文字、口パクの度合いもこの時点で設定できますし、あとから変えてもOKです。
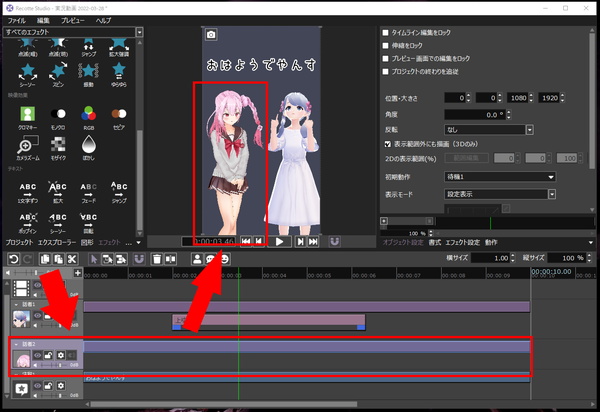
キャラを追加したあとは、既にいるキャラクターと同じように、3Dカメラ編集で立ち位置や拡大・縮小を行い、動作や音声の追加、音声フォルダーリンクの設定を行います。
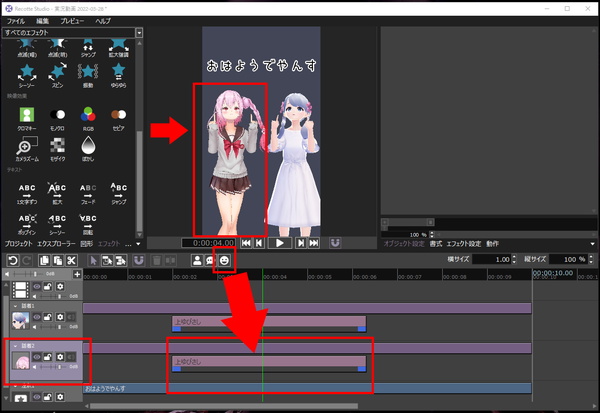
動作は同じように追加するだけです。他のキャラクターと動作を揃えなくても、揃えてもOKです。
カウンター(時間計測)
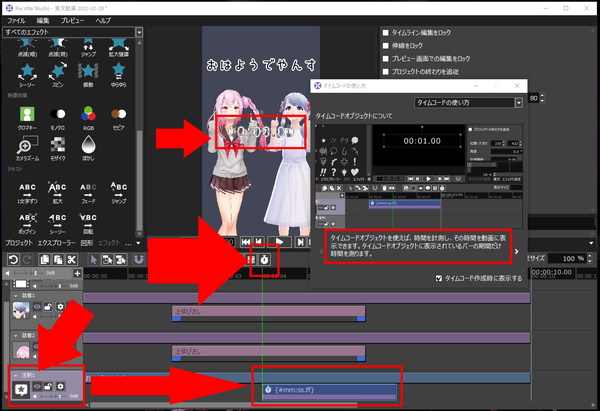
注釈のタイムラインには「カウンター(時間計測できるやつ)」があります。ノーカットのタイムアタックや、操作時間を分かりやすく伝えたい時に、すごく役立つ超絶便利機能です。
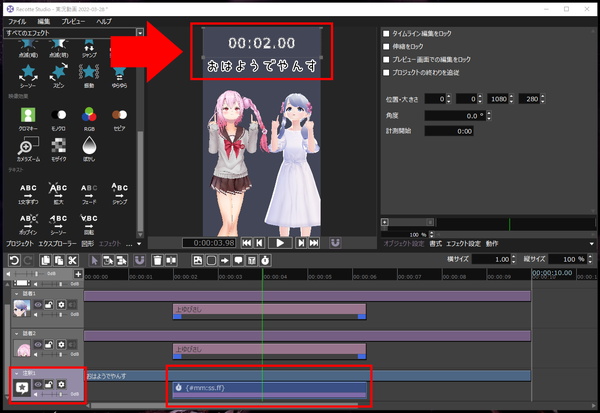
このカウンターのボックスを横に伸ばせば、このカウンターがカバーしている範囲ではカウントが進みます。だいぶ便利です。
おわりに
他にも、さまざまな隠れた機能や小技があるRecotte Studio、ご自身で試行錯誤しながら、慣れていってください。
完ぺきにマスターする必要はないです。不足する機能もあるので、そういう所は、事前にAdobe Premiere Elementとか、Filmoraとかで編集し、音声についてもAudacityとかで調整しながら作業しましょう。
















