Recotte Studioの基本の使い方【高機能3D実況作成・動画編集ソフト】

Recotte Studioを使う時の起動、音声追加、出力までの一般的な一連の流れをシンプルに解説します。実際には細かなエフェクト、オブジェクト設定をすると良いですが、ここでは簡単に、流れだけ説明します。詳細は別途、動画でご確認ください。
Recotte Studioの基本の使い方

まずは、Recotte Studioのソフトを起動してください。そうすると、
- 空のプロジェクト
- 実況動画
- 掛け合い実況動画
- biimシステム
の4つがあるので、このうち希望にあるものを選んで「新規作成」を選んでください。今回は「実況動画」を選んで、ついでに縦長動画を作る要領で作業してみます。
動画プロジェクトの準備
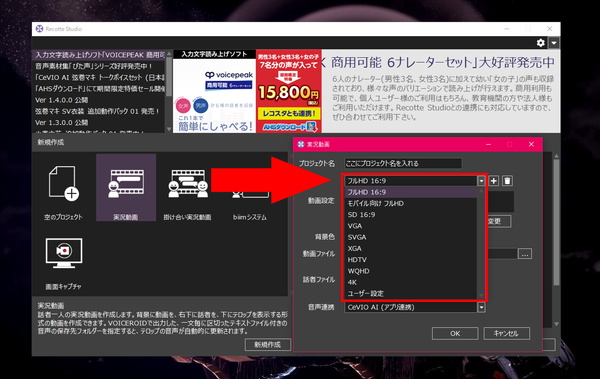
新規作成を選ぶと、上記画面のように初期の設定を色々といじれる状態になります。ここでは画面サイズを「モバイル向け フルHD」として…

プロジェクト名を分かりやすいものに設定します。
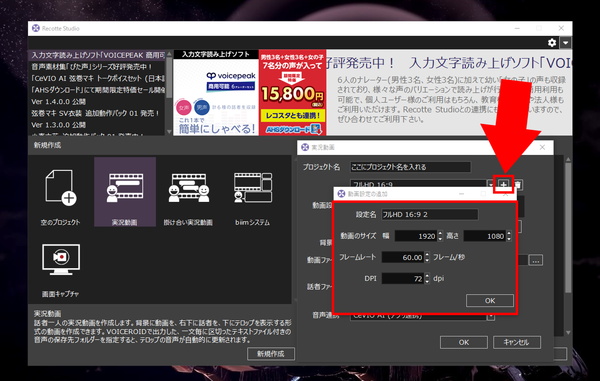
動画のサイズはフルHD、1080pでなくても色々指定できます。
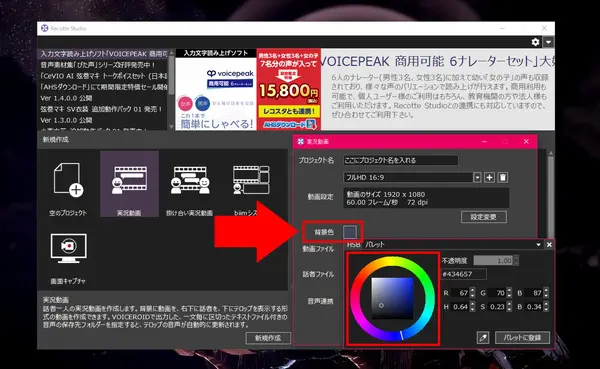
動画背景の色合いも自由に設定できます。フェードアウト、フェードインの時に影響する部分です。あとから変更することもできます。色パレットから色を選べばよいだけです。
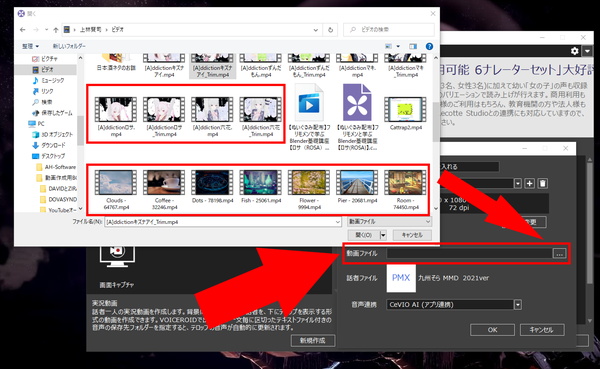
背景に動画を置いて実況動画にしたい場合には、既に動画ファイルがあるならば、最初に読み込んでしまっても良いでしょう。
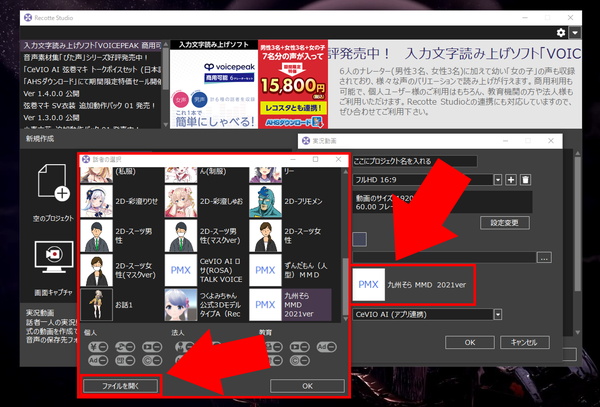
実況させたいキャラクターが決まっている方は、この段階でモデルを選んでください。モデルを別途追加したい場合は「ファイルを開く」からVOICEVOX(ボイスボックス)の立ち絵、3Dモデルなどを読み込んで使ってください。
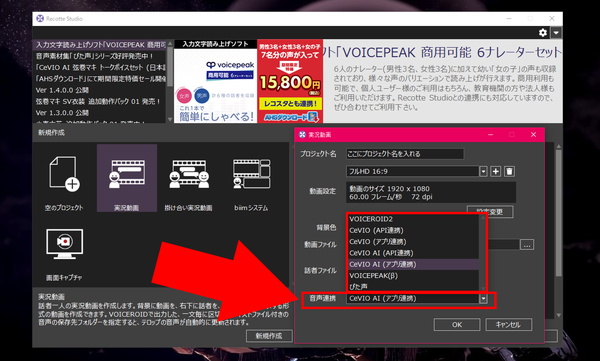
連携音声は複数ありますが、API連携は同時にCeVIOが立ち上がってしまいますので、VOICEVOX(ボイスボックス)を使う場合は
- CeVIO AI(アプリ連携)
- CeVIO(アプリ連携)
- VOICEROID
のどれかを選んでおくと良いです。VOICEVOX(ボイスボックス)で出力した音声は、あとで、個別に音声ファイルを直接指定して導入させます。
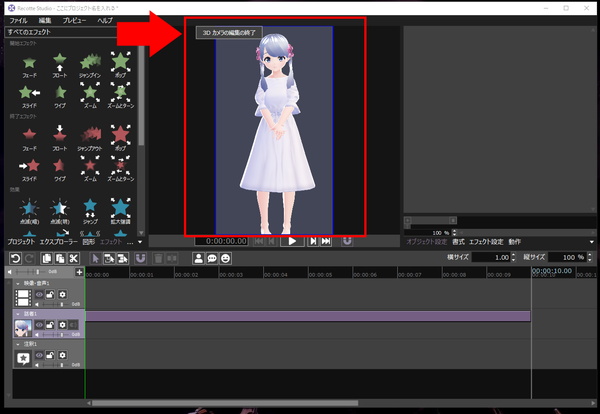
新規作成が終わると、キャラクターがプレビュー画面に表示されます。プレビューの「3Dカメラ編集」から、マウスの左右クリック、スクロールのズームイン・ズームアウトで立たせる場所を調整してください。
音声合成と動画への連携

次は動画に声をのせていきます。今回は「つくよみちゃん」を選んでいるので、COEIROINK(VOICEVOX(ボイスボックス)とほぼ同じ)を起動します。
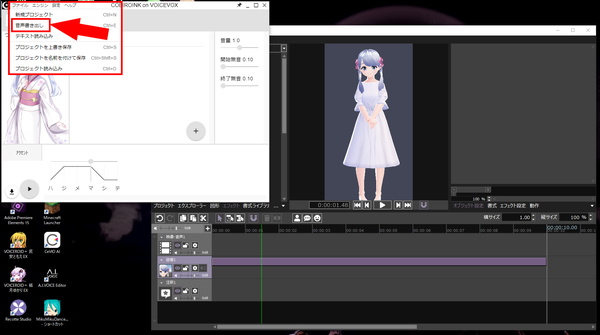
音声を作成、出力し、保存します。
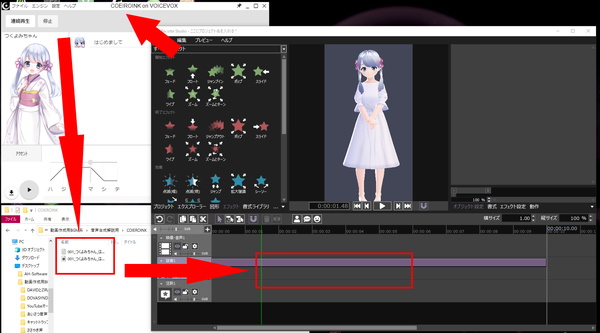
次は「話者」タイムラインで、しゃべらせた音声の「テキスト」をコピペで入れます。COEIROINKで出力されているテキストファイルの文字をコピーするか、COEIROINKそのものから文字列をコピペすればOKです。
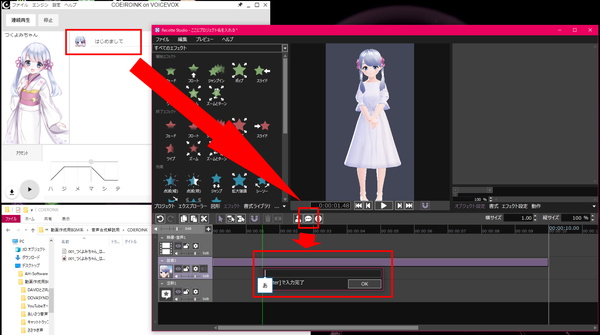
画面のように、声を入れたい場所を選んで「吹き出しマーク」をクリック、ここにテキストを入力します。あとは、VOICEVOX(ボイスボックス)の音声連携方法と同じです。
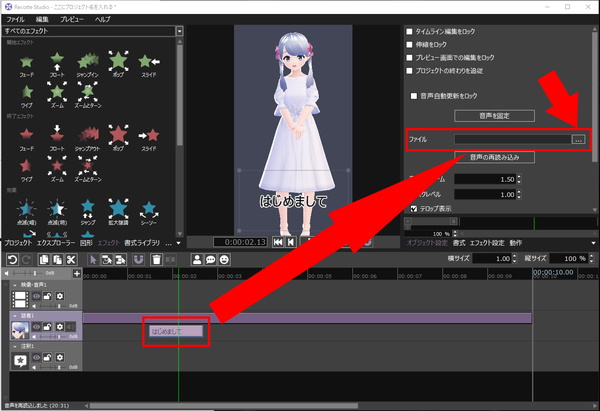
入力した文字の「オブジェクト設定」から「ファイル」より、音声の読み込みを行います。
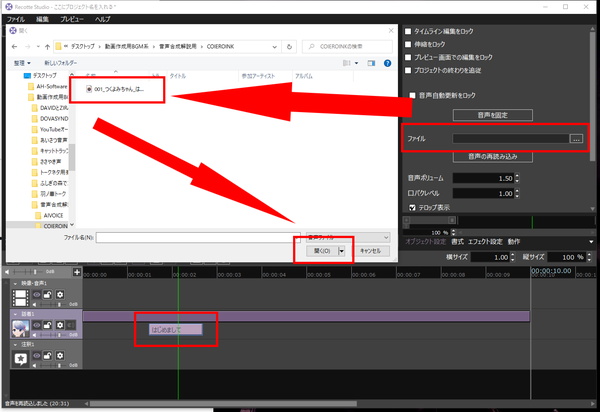
ここから出力した音声、入力した文字列、同じものを選んで割り当ててやればOKです。
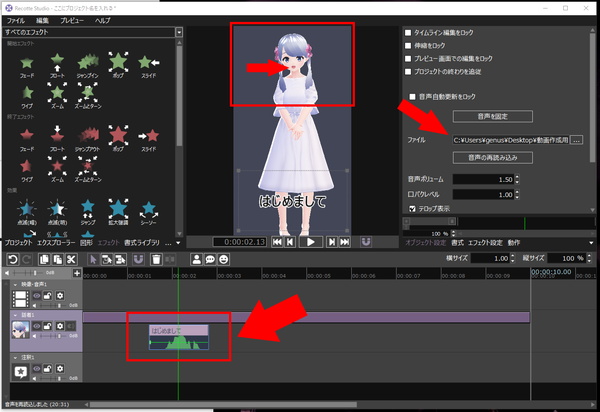
これで、COEIROINK・VOICEVOX(ボイスボックス)等の音声の連携が完了です。あとは、これを繰り返します。
動画の出力
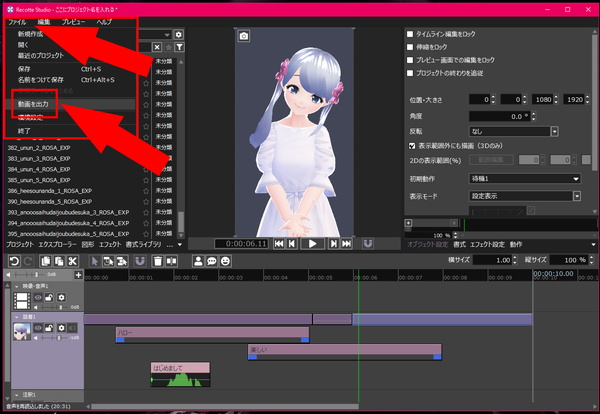
動画を出力する場合は、メニューバーの「ファイル」から「動画を出力」を選びます。
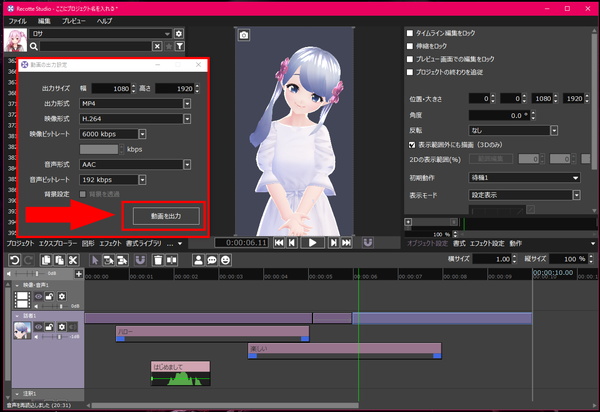
設定項目や数値を変更する場合は変更しますが、ほとんどの場合は変更しなくて大丈夫です。
保存先を選択して「動画を出力」して完了です。
おわりに
これでおおまかな作業の流れは以上です。あとは、細かな編集や、工夫・試行錯誤の連続です。がんばってください。
詳細な工夫や小技は別途記事、動画にまとめます。
















