設定とキーバインド・オーディオ設定【スライムランチャー2】SlimeRancher2

ゲームを快適にプレイするのに必要な設定やキーバインド、オーディオ設定を一部紹介します。個人的に設定したものであって、パッドでプレイする場合にはまた操作性が異なります。ここでは、キーボード・マウスでの操作を想定しています。
設定内容と確認
PC Steam版のスライムランチャー2の場合「esc」キーを押すか、最初のゲーム開始前の画面で設定を変更、確認できます。
言語を日本語に変更
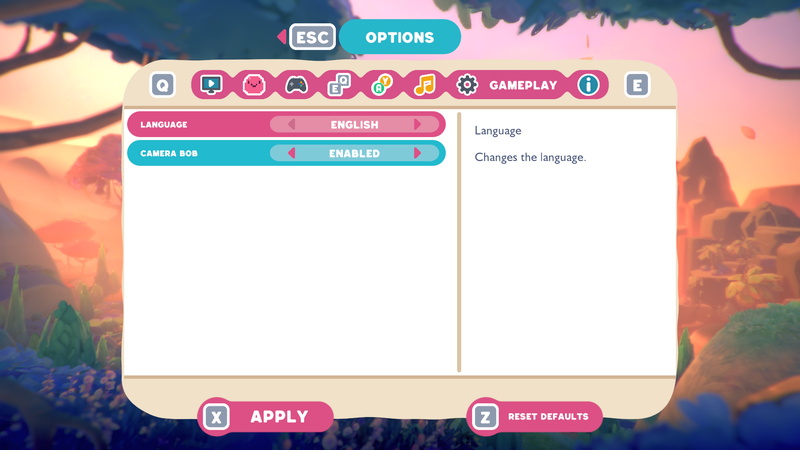
まずは設定「OPTIONS」と書かれたページを開いて、よく見かける設定マーク「GAMEPLAY」から「LANGUAGE」を選ぶ。
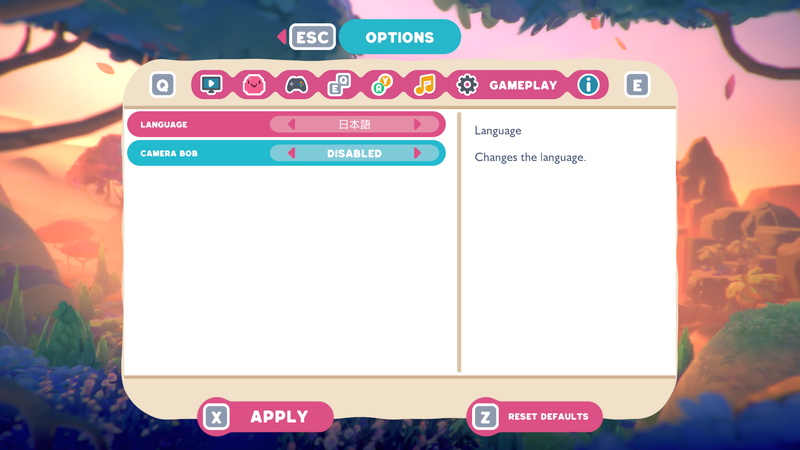
言語から「日本語」を選び、下の「APPLY」を選べば言語設定変更完了です。同時に「CAMERA BOB」も「DISABLED」にしてしまってよいかと思います。
※海外では「✕」マークが、日本で言う所の「○」です。APPLYは「適用」という感じの意味合いです。
操作とキーバインド
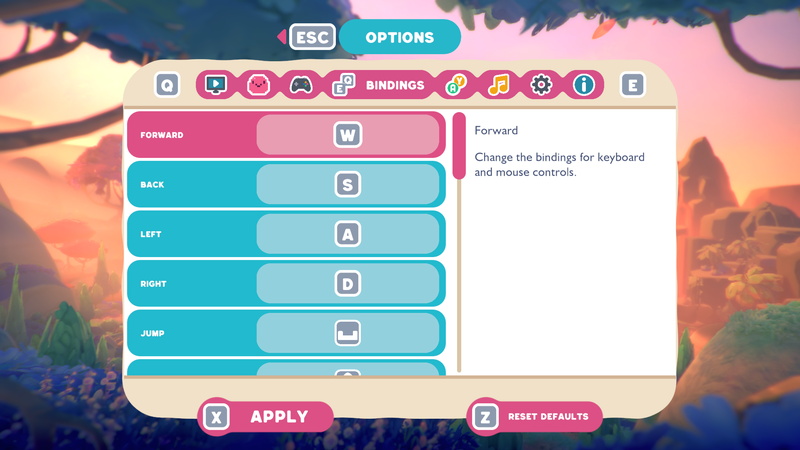
WASDで前後左右への移動。マウスでカメラ視点の移動。ジャンプはスペースキーです。総合的にマインクラフトの操作と一緒ですので、難しいことはありませんし、キーバインドの変更をする必要もほぼありません。
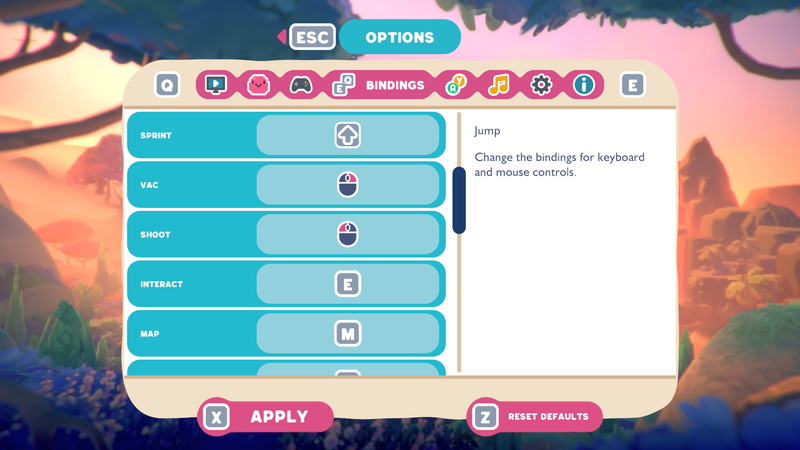
マウスの右クリックで「吸い込み」、マウスの左クリックで「吐き出し」です。マップを開きたい時は「M」を押せばOKです。また、走るには「L SHIFT」を押せばOKです。画面上、設定画面では「↑」となっていますが、なにやら変更できているのか、できていないのか分からない感じでした。設定を何もせずとも「L SHIFT」で走ってくれました。必要に応じて変更して下さい。
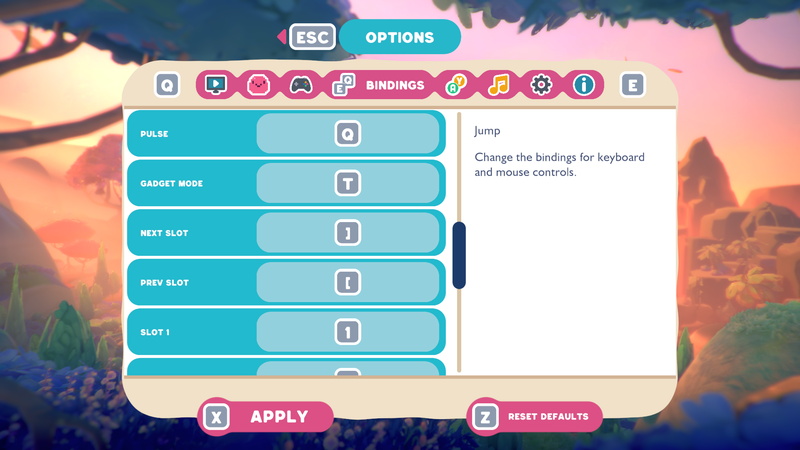
中盤以降に使うことになるのが
- ガジェットモード「T」
- パルス「Q」
- ジェットパック「スペースキー長押し」
の3つです。このジェットパックの操作は設定画面、キーバインドには書いてなかったと思うので、一応メモしておきます。
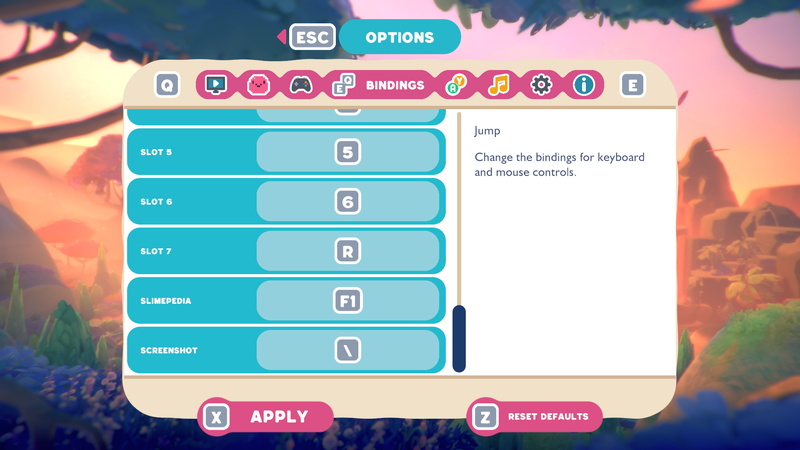
スクリーンショットは「\」となっています。これでキーボードのそのボタンを押せばスクショできますが、[Windows]キー+[PrintScreen]キーの同時押しでもOKです。PC本体、ゲーム機本体のスクショ機能でも問題ありません。GUIを隠すカメラ機能はもしかしたらないです。
ディスプレイ設定
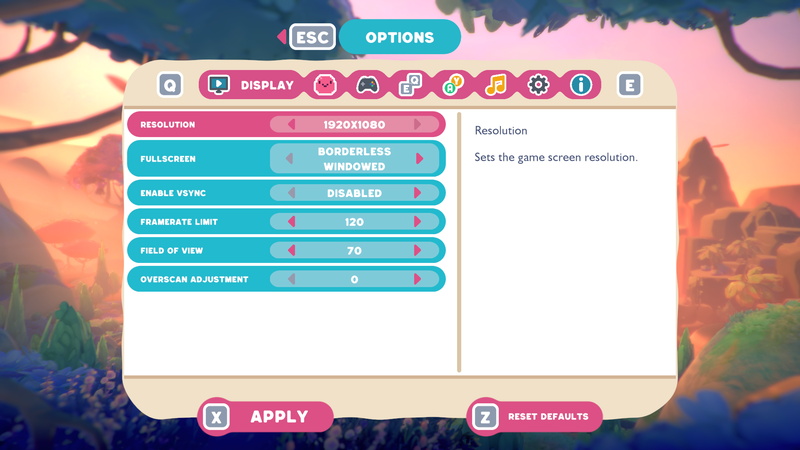
設定の「DISPLAY」の項目は、基本的に初期状態のままで良いです。

視野角の調整が可能で、最大100まで視野角を広くできますが、85か90くらいがちょうどよい数値でした。実際プレイしてみてカクつく場合には、フルスクリーンでのプレイを諦めたり、次のグラフィック設定をLOWにすることで、遊べるレベルになるはずです。PCのスペックに依存します。
グラフィック設定
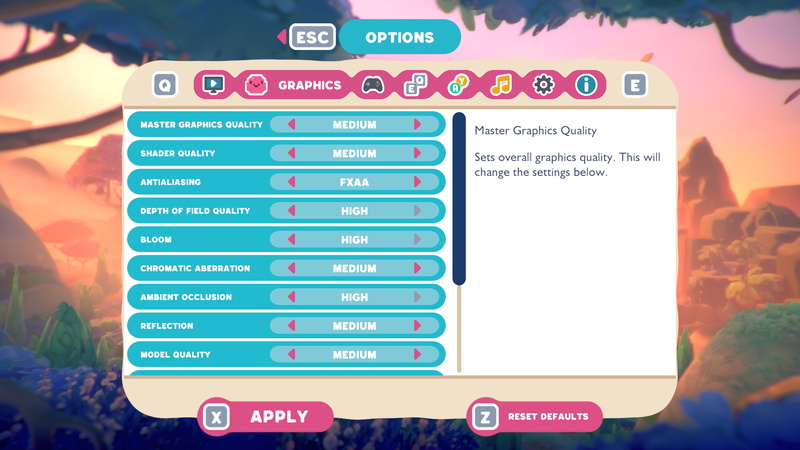
初期状態のグラフィック設定「GRAPHICS」はこんな感じになっています。2022年9月に25万円出して入手できるドスパラのデスクトップPCであれば全部HIGHにしてもらくらく動きます。Corei-7 10700とRTX 2070 SuperのPCでプレイしていますが、画質を上げてもしょうがない内容なので、全部MEDIUM(中)に設定して軽快に遊べる状態にしといたほうが良いかもです。
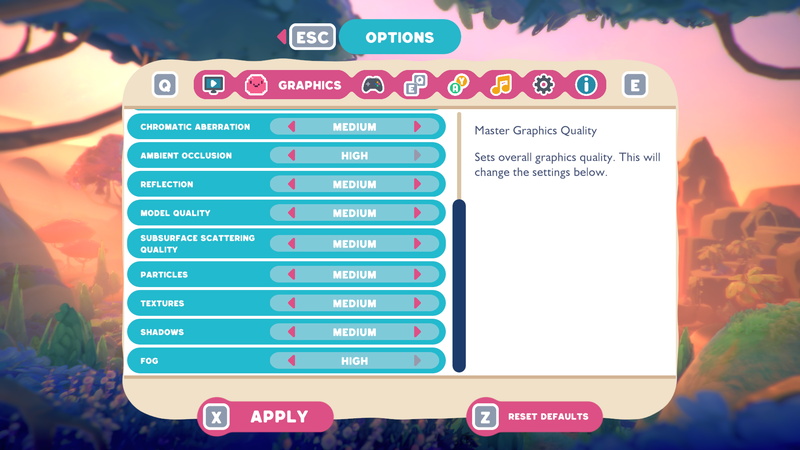
特に、生放送や長時間録画をする場合には、スライムランチャー2のゲーム本体のグラフィックを上げてもそんなに差はないので、中品質でプレイして、他の処理にPCパワーを使ったほうがマシです。
オーディオ設定
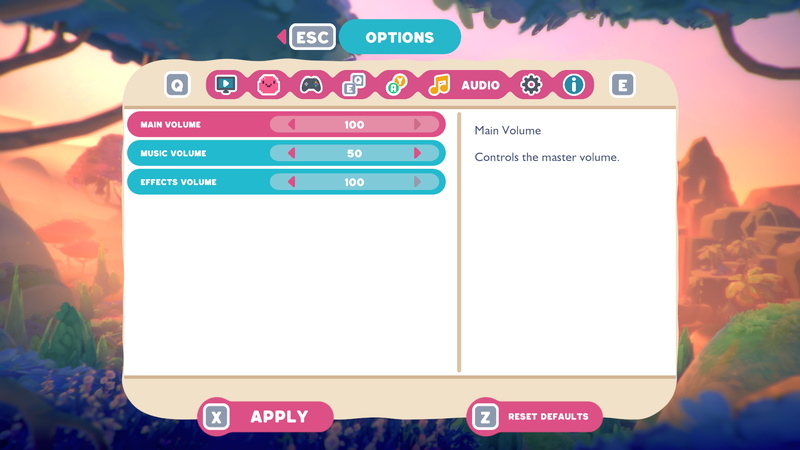
初期状態では画像のようになっていますが、メインボリューム「MAIN VOLUME」は80~85くらい、音楽BGMボリューム「MUSIC VOLUME」は40~45でちょうどよいと思います。気持ち音が大きい感じです。
アイテムを出し入れする時の音がうるさいと感じる場合はエフェクト「EFFECTS VOLUME」を下げれば少し静かになりますが、スライムの声も、天然資源のキラキラ音も小さくなるので下げ過ぎると雰囲気が寂しくなります。
クレジットも確認可能

2022年9月時点ではまだアーリーアクセスですが、クレジットが確認できます。「monomi park」のキツネか、リスかのロゴ画像がアップグレードされている気がします。
















