A.I.VOICEの基本の使い方【音声合成ソフトウェア】

琴葉葵・茜や羽ノ華などのキャラクターがいる「A.I.VOICE」はどの音声を購入してもA.I.VOICEエディターがついてきます。ここでは「A.I.VOICE」の使い方の基本、出力までの一連の流れを画像つきで解説します。インストール方法は一般的なソフトウェアと同じで、ウェブからインストール&アクティベート、または、ディスクからインストールができます。
A.I.VOICEの基本の使い方
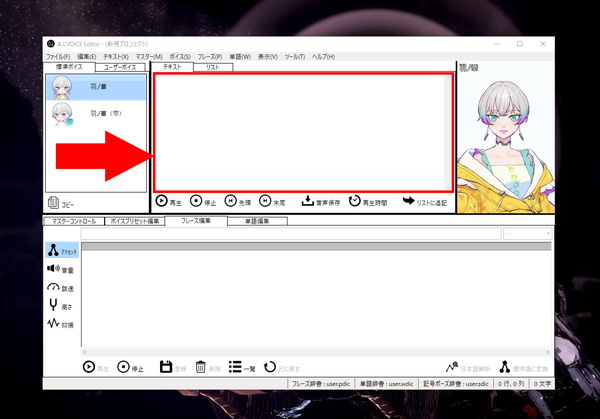
インストールが完了して、アクティベートし、起動すると、上記画像のような画面となります。赤枠部分に文章を入力すると、音声を合成できます。
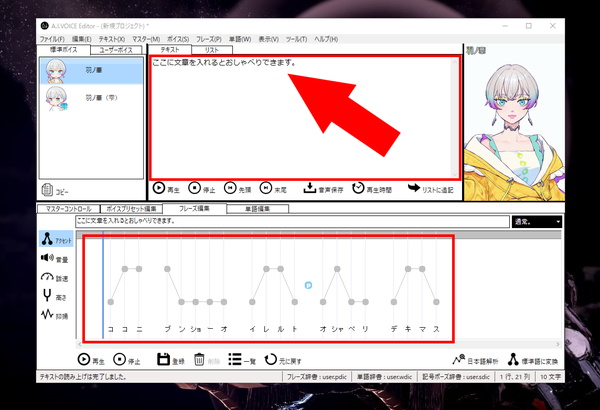
この赤枠内に文章を入れて「再生」を押すと画面下の「フレーズ編集」の箇所にアクセントの山がある状態で表示されます。この部分でアクセントを変更できます。
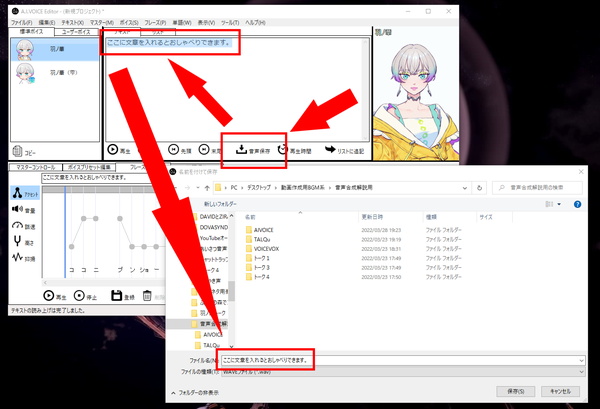
入力した音声をコピーして「音声保存」を選ぶと、保存先フォルダなどを選んで保存ができます。この時の保存ファイル名は、読み上げさせた文字列をそのままペーストすると区別が楽です。
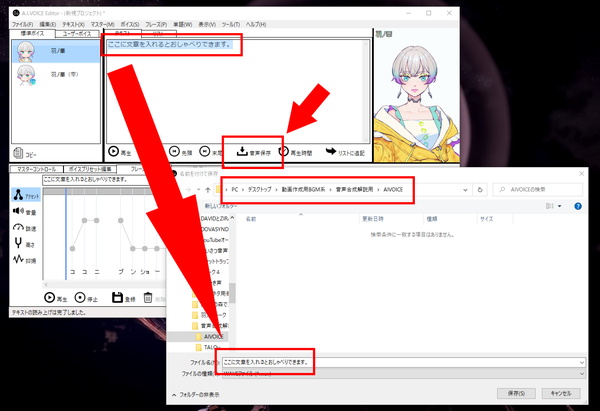
保存先フォルダを選んで、ファイル名を入れたら、保存してください。なお、Recotte Studioと連携させたい場合には、この時に保存したフォルダへのリンクをすることになるので、保存先フォルダは覚えておきましょう。

出力が完了すると、上記画面のようになります。OKを選んでひとまず出力は完了です。操作方法は、VOICEROID+EXなどと同じ感覚です。VOICEROID+EXの民安ともえ(弦巻マキ)や結月ゆかりを操作したことがある方は身体が操作方法を覚えているかと思います。
環境設定・WAV出力・保存方法

環境設定では、テキストのフォントと文字サイズをカスタマイズできます。フォントサイズは少し大きめにすると、長い文章でも文字を確認しやすくなります。
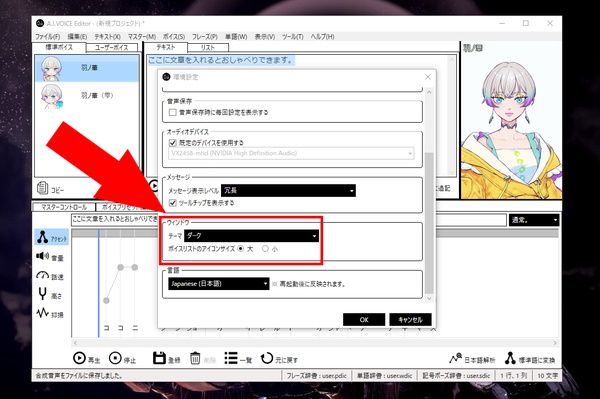
環境設定から「ダークモード/ライトモード」の選択ができますが、ダークモードはなんか見にくいです。

中途半端にダークモードで、白黒の陰影?コントラストが強くて余計に目に厳しい感じがします。これならば通常のライトモードの方が操作しやすいです。
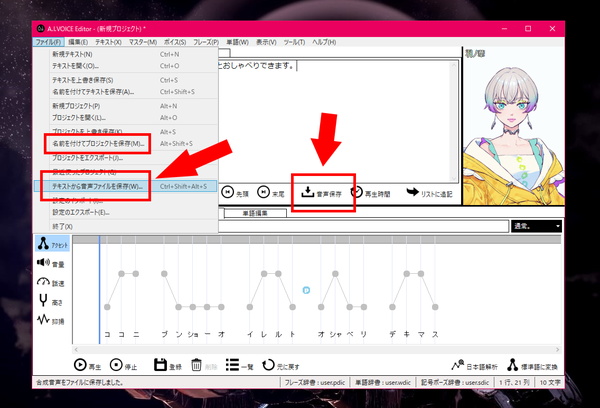
WAV出力、音声保存は2箇所あります。
- ファイルから「テキストから音声ファイルを保存」
- 入力欄下の「音声保存」
のどちらでも音声を合成、保存できます。また、大量の文章、音声合成を行う場合、独自の調声を設定したい場合には、プリセット登録もしつつ、「名前を付けてプロジェクトを保存」を必ずしておいてください。
大量作業中にA.I.VOICEソフトウェアがクラッシュしたり、動作を停止して途中まで操作した内容が吹っ飛んだりすることがあります。プロジェクト保存してあれば救わえます。
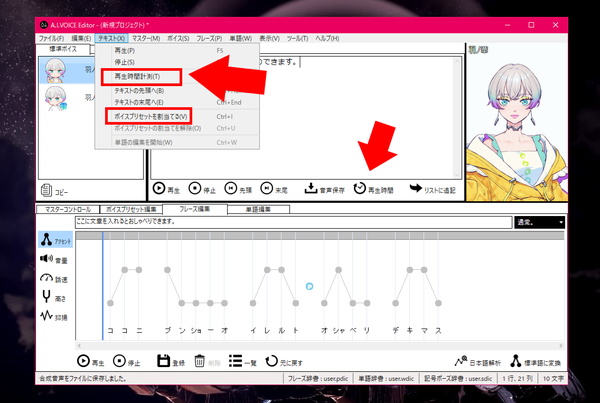
音声の「再生時間」の測定も事前にできるので、声を入れたい箇所の時間の長さ、しゃべっている声の長さを合わせれば、音合わせが少し楽になります。

また、メニューバーから「更新確認」ができます。主にTwitterのA.I.VOICE公式アカウントで、ソフトウェアのアップデート情報が配信されるので、アップデートされたら、時間とネット回線に余裕がある時にアップデートを行いましょう。
ダウンロードページ
https://aivoice.jp/member/downloads















