auからpovoに乗り換えるやり方・手順【移行してみた】

「au」から「povo 2.0」に移行してみました。au回線に不満はありませんでしたが、スマホのデータ通信量が毎月2GB以下、通話はLINEのみでほぼ使わずカケホーダイの必要がなかったもので。引っかかった所、気をつける所、気になった所、デメリットなども備忘録的にまとめておきます。
auから「povo」への移行でやることリスト
以下、実際に操作することになった作業リストです。大前提としてau IDとクレジットカードが必要です。しかも、今回のやり方はauで契約して買ったスマホ(残債ありだが、au→povoなら残債はそのままクレジットカードから同じように決済し続けてくれるので問題なし)で手続きしています。
- My auの連絡先にGmailを追加
- My auからiPhone11のSIMロック解除
- povo2.0アプリのインストール
- スマホからpovo2.0アプリで申込み
- SIM到着待ち
- SIM有効化とSIM挿し替え
- 「111」に電話発信
- Safariでお試しネット検索(低速回線接続ありの確認)
- auメール持ち運び申込み(auかんたん決済必要)
- メールプロファイルのDLとインストール
- povo2.0アプリでプランを選択・決済
- ギガ活エントリー(PCからできた)
といった流れでした。かかった期間はふわっと思いついてから3日程度、思いつきで移行してみて結構簡単でした。手間はかかりますが、都度povoの公式サイトでゆっくり手順を確認しながらやれば何も問題ありませんでした。
※povoに申し込んでからSIMを差し替える直前まで既存のau回線を使用できます。
割愛事項|povo2.0申し込み前にやること
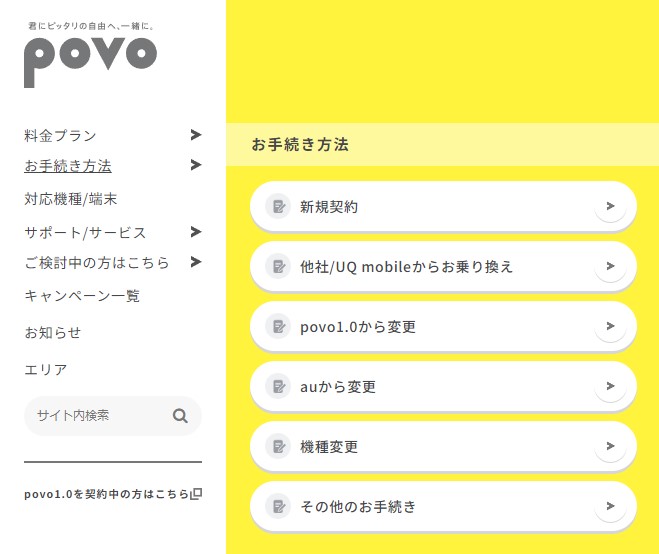
以下、手続き前の気をつけるべきことで、ユーザーごとにやることが違うので公式で各自確認してください。
連絡先メールアドレスの確認
auからのお知らせ、povoからのお知らせを受け取るためのメールアドレスが「@ezweb.ne.jp」だけになっていると、契約移行の途中に「@ezweb.ne.jp」に届くメールを受け取れなくなるため、GmailやYahoo!メールなどをauの連絡先に追加しておく必要があります。
※auを契約した時に設定しているはずの4桁の暗証番号が何度か必要になるので、先に確認しておくと後がラクです。
※動作確認されている端末かどうか、各自で確認してください。
SIMロック解除
私の場合はiPhone11購入時にSIMロックを解除していなかった(?)ようで、自分のスマホからMy auの手続きページにてSIMロックを解除しました。寝る前にSIMロック解除の申込みをして次の日の昼頃には解除できていたので、およそ半日でSIMロックが解除されたことになります。auでは解除料金はかからないと記載されていました。
※au回線の人はMNP予約番号は取得しないでください(ってpovo公式サイトに書いてあります)。MNP予約番号取得せず、povoへの移行できました。
povo2.0アプリのインストール
povo2.0アプリをインストールするタイミングはいつでも大丈夫です。手続きを始める前にインストールしてアプリを起動してもできることがないので、入れるだけ入れておいて、必要な時を待っても良いと思います。
回線をpovo2.0にすると、このpovoアプリがないとデータ通信量の購入ができません。アプリは基本ずっと入れっぱなしになるでしょう。
povo2.0の申し込み
povo2.0のアプリから「申し込む」を選んで画面の指示通りに進めていきます。詳細は以下のサイトが詳しかったので、以下のサイトに譲ります。
povo2.0の契約手順を解説(申込みレビュー)|SIMっちゃお
確か、ここでクレジットカード情報の入力とかpovoのアカウント作成とかがあったはずです。ゆっくり着実に進めていって10分かからずに手続きできます。ここまでできたら、あとはSIMが送られてくるのを待ちます。
povoのSIMが到着

povoのSIMがヤマト運輸で届きました。この後、30分あれば開通まで手続きが済むので、急いでいる方は受け取り時間を「19時~21時」以外の早い時間にすれば、SIM到着のその日に手続きまで完了します。

A4よりもちょっと大きいくらいのでっかいダンボール封筒で、対面受け取り必須で届きます。

中身は15cm四方くらいの小さな正方形の封筒が入っているだけです。
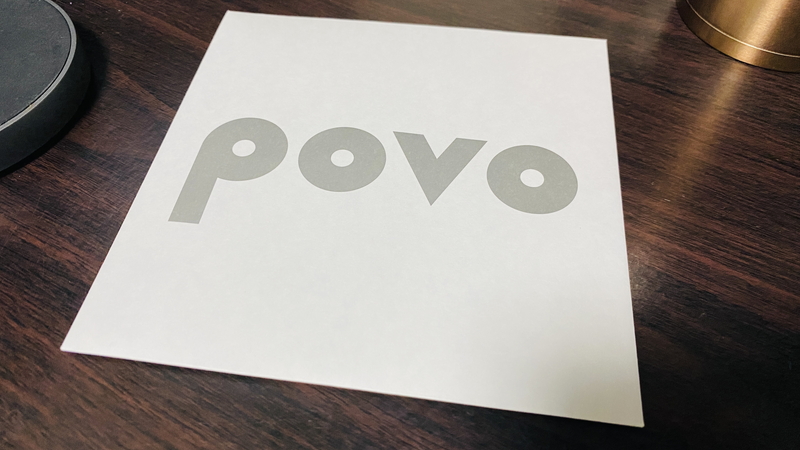
入っていた封筒は表はこんな感じです。
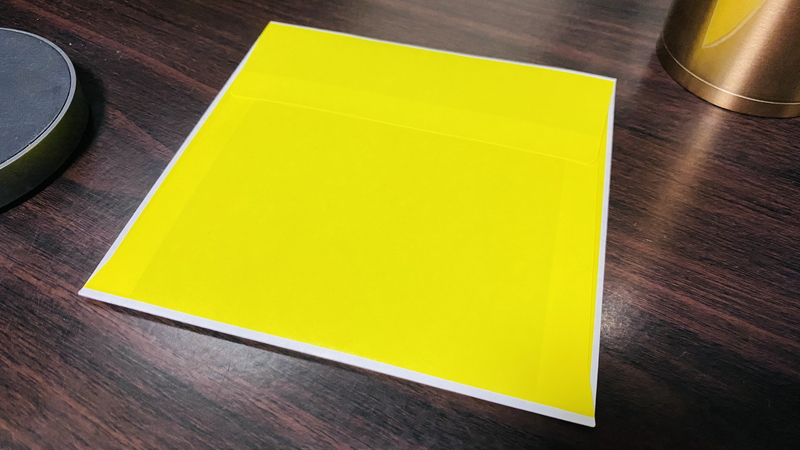
裏面は何も書いてないです。

中身を開けると、
- SIMのとこを開ける金属のやつ
- ステッカー
- スターターガイド
- マルチICカード(SIM)|三つ折り
が入っています。

白いキャラクターがちょっとかわいいですね。

このSIMのとこを開けるやつの名前は「SIMカードスロット取り出し用ピン(通称:SIMピン)」だそうです。開ける時に結構強く押し込まないと開かないです。
受付時間外には手続きできない

利用開始までの流れが書いてありますが、povoのSIM開通手続きの受付時間「9:30~20:00」の間に有効化手続きをする必要があります。時間外では手続きできません。

povoの案内の画面に「20時以降にSIMの有効化を行った場合、翌9時30分以降順次有効になります」って書いてあるので、夜やって朝には有効化されているかなぁと思って試そうと思いました。今回は夜の21:39、世間一般が仕事から帰ってきて、一息ついている時間にやってみると…
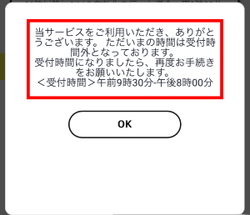
「ただいまの時間は受付時間外となっております」ってポップアップ表示が出て手続きには進めませんでした。毎日20時以降と9時半前の早朝にはpovoの手続きができません。

三つ折りの紙の真ん中にSIMカードが挟まってますので取り扱いには注意しましょう。
受付時間内に手続き開始

さて、次の日の14:58になり、仕事も一息ついたので重い腰を上げて、コーヒーを用意して「SIMの有効化」手続きを始めます。昨夜はグレーアウトしていたボタンがはっきりしたボタンになっているので、手続きできそうです。
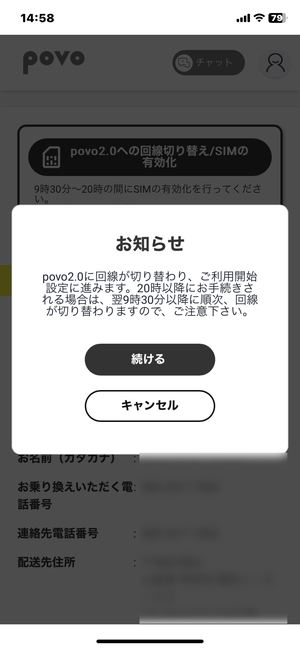
この画面になったら「続ける」を選びます。
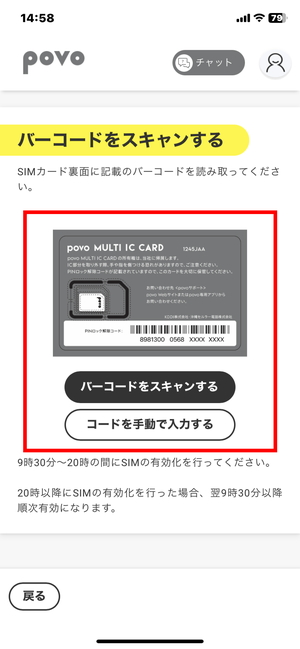
SIMがくっついているカードの「バーコードをスキャンする」を選びましょう。

使うのは写真にもあるように「povo MULTI IC CARD」と書かれている名刺サイズのカードの裏面のバーコードです。
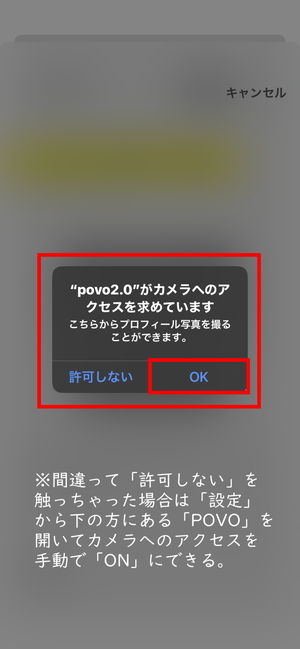
カメラでバーコードを読み取れます。操作ミスでカメラへのアクセスを「許可しない」にしちゃった場合は、設定>povoからカメラアクセスを許可しましょう。
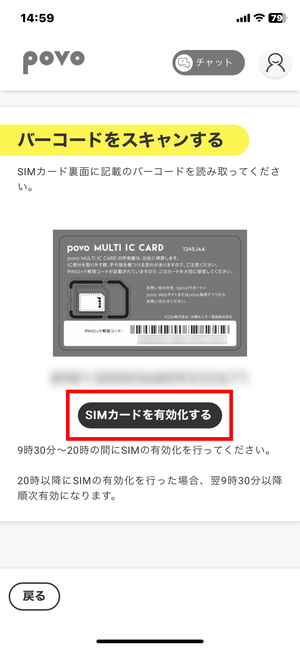
バーコードのスキャンが終わると、画面に「SIMカードを有効化する」と出ますのでこれを選んで次に進みます。
SIMの有効化&回線切替&アプリ設定
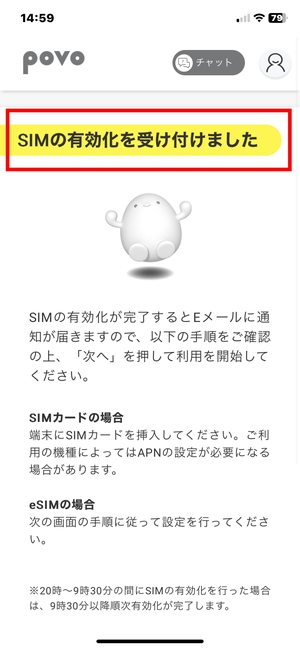
次の画面で「SIMの有効化を受け付けました」と表示され、この時点で前のau回線の電波がなくなりました。

上の画像の右上を見ると電波がなくなっているのが分かるかと思います。SIM有効化後に、アプリのホーム画面に戻ると上のように表示されますが、黒枠の「ホーム画面へ」を選ぶと次に進めます。
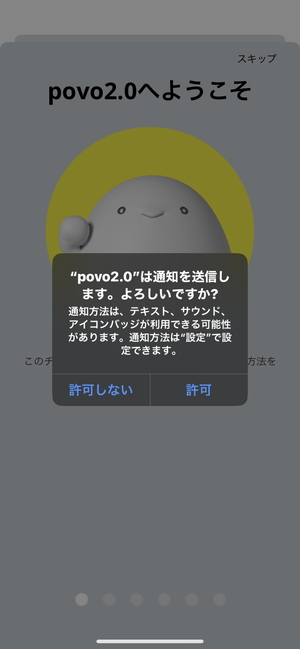
通知は私はいつも許可しないです。

次にチュートリアルが始まります。特に重要なことはないのでスキップでも大丈夫です。
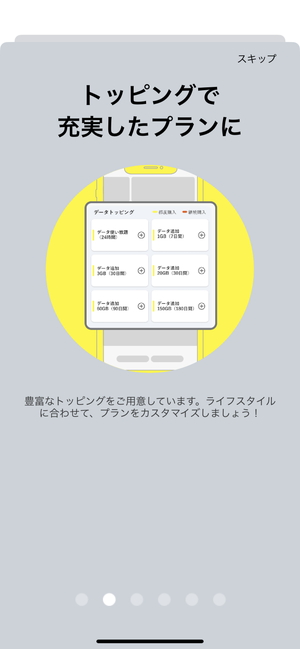
プランはかなり自由にトッピング可能で、全く電話しない月には電話のプランはOFFにして、長時間電話する可能性がある時はONにして…というふうに使い分け可能です。こういうのを求めていました。
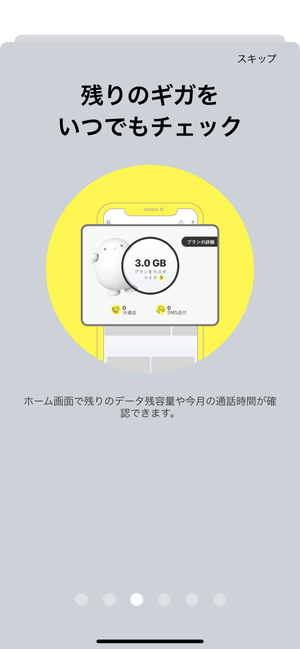
povo2.0アプリでは残りのギガをチェックできて、いつでもデータ通信量の追加購入ができます。
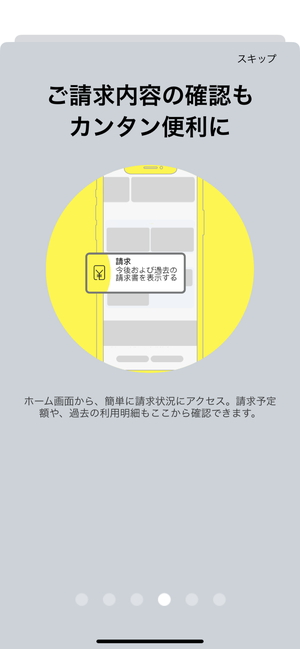
請求内容も請求予定も確認できます。確定申告用に過去の請求履歴まで得られるのかどうかは分かりませんが、クレジットカード決済になっているのでログの確認は簡単だと思います。
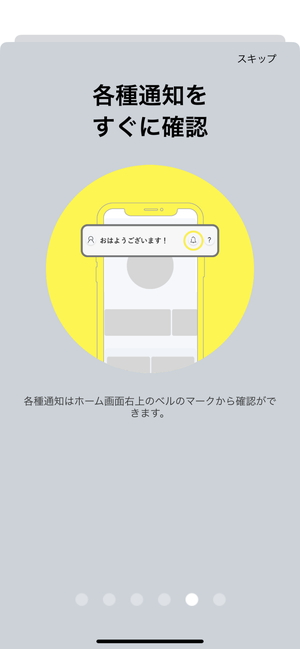
通知は特に重要なものはないのでOFFで大丈夫です。データ通信量を購入したら、メールにも通知にもお知らせが届くのでちょっと騒がしいくらいです。メールでの通知が届くのでバッジ通知なんかはOFFで。
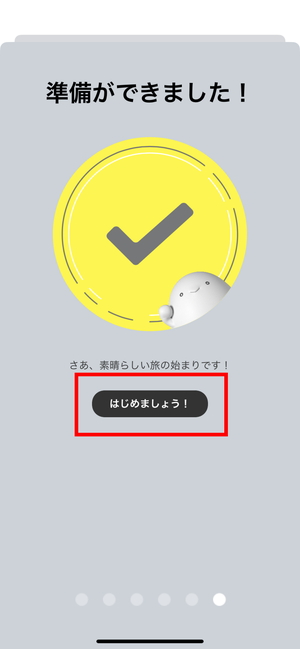
チュートリアルの最後の「はじめましょう」を選べば、マイページに到達です。
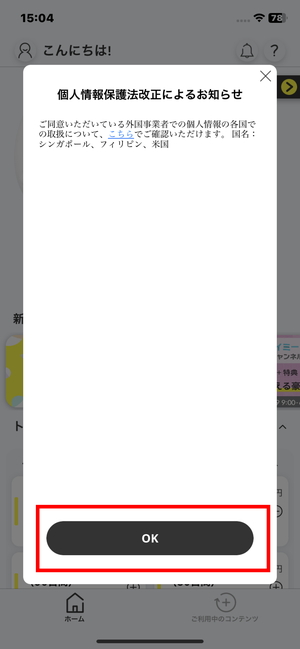
ここにきて「個人情報保護法改正によるお知らせ」が出てきました。
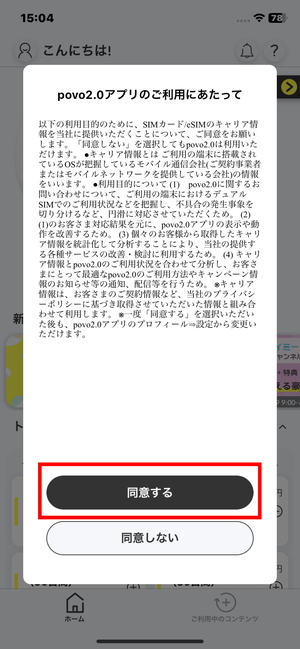
個人データ類の提供の許可は同意しないとpovoを使用できないわけではないですが、サービス向上のために必要らしいので今回は「同意する」を選びました。
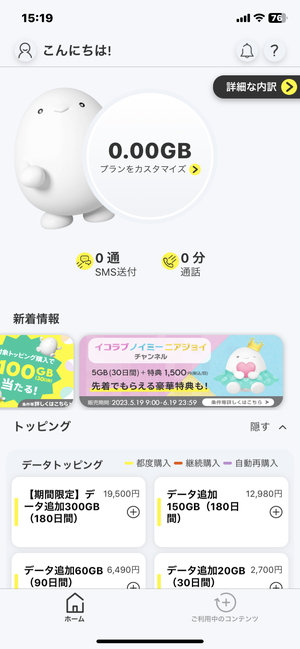
この画面になったら一度「povo2.0」アプリは閉じます。スマホの電源もOFFにして、SIMの挿し替えをします。
電源をOFFにしてSIMを挿し替える
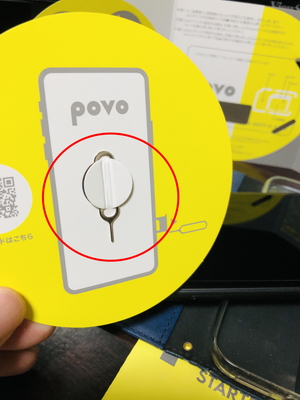
いよいよSIMピンの出番です。

スマホケースを外し、少しほこりとり掃除をして、iPhone11右側側面にあるSIMのとこを開きましょう。SIMのとこを開く前に電源をOFFにしてください。
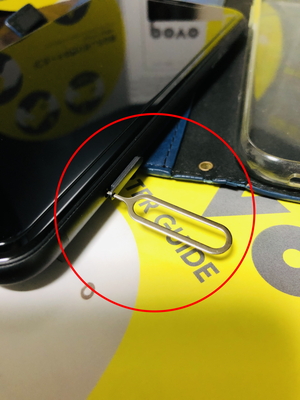
SIMピンはかなり強く押さないとSIM取り出し口が開きません。SIMピンを穴に挿して、机に押し付ける感じでようやく開きました。SIMピンが細いので握力60あってもささらねぇです。

SIMが取り出せました。

povoのSIMを必要な大きさまで、切り取り線に沿って、爪を使いながらうまい具合に切り出して、古いSIMと新しいSIMを交換します。万が一間違って大きいのを小さくしちゃったとしても、切り取り線がけっこう密着あるので、はめ直せばイケると思います。読み込み位置が一致すればええんで。

SIMを挿し替えました。古い方のSIMの裏面にはauと書かれています。挿し替える時に、SIMの向きを間違えないようにしてください。画像をよくご確認ください。

挿し替えたので、SIMをiPhoneに挿し込みます。

しっかりはめ込んでSIMの挿し替え完了です。SIMを入れるときにはSIMピンは使わないです。

無事にSIMが読み込まれていれば、画面左上に「povo」と出ます。ひとまず大変な?ちょっと散らかる作業は終了です。
111に電話発信
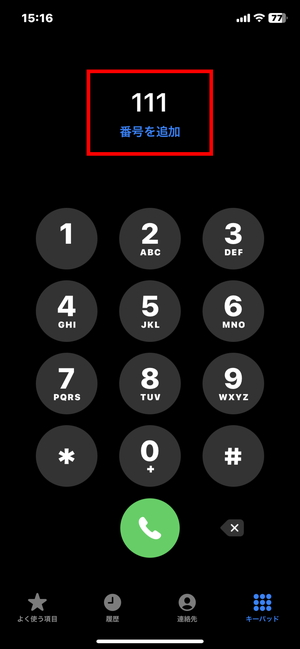
SIMをpovoに挿し替えて、iPhoneを起動したら「111」に電話をかけてみてください。無事に音声が聞こえてきたらOKです。たいていは聞こえてくるはずです。もし聞こえてこない場合は「発信テストができません|KDDI」のページにあるように
- 111が混み合っている
- 少し時間を置いてみる
- 電源ONのままSIM挿し替えた?
- スマホの電源OFFで、SIMの入れ直し(向きの確認)
などを確認してみてください。
データ通信量の購入・課金
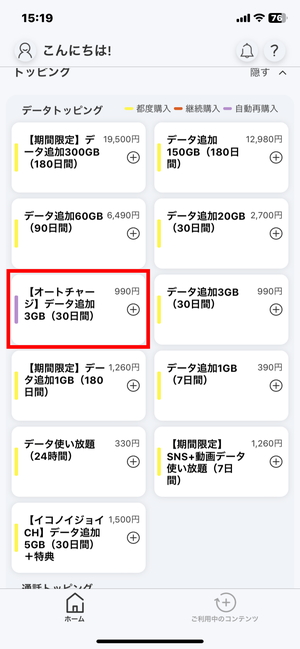
私の場合は、毎月2GB使い切らないのですが、7日間1GBのデータ追加はそれはそれで微妙な期間なので、【オートチャージ】データ追加3GB(30日間)を選びました。週末のお出かけの時だけ24時間データ使い放題にする(おそらくディズニー行くときとかは上限なしで便利かも)のもありかもしれませんね。
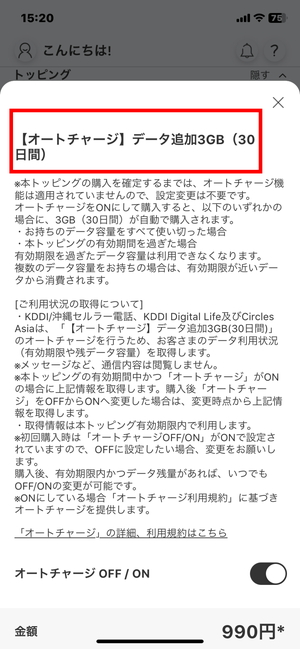
オートチャージの3GB(30日間)の解説を見る限り、気にしておくべき内容は「複数のデータ容量をお持ちの場合は、有効期限が近いデータから消費されます。」と書かれているものくらいかなと思います。ギガ活のペースによってはこのプランは必要なく、7日間1GBのを時々買うくらいでもカバーできそうです。
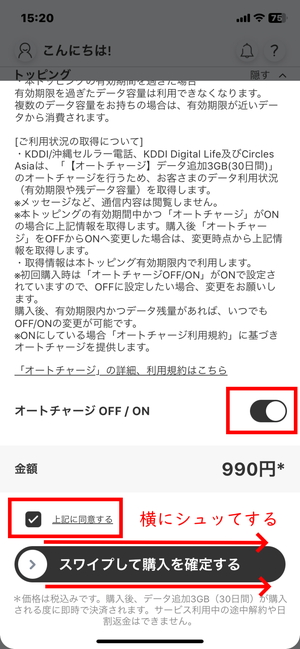
画面のように「上記に同意する」にチェックを入れ、オートチャージをONにして「スワイプして購入を確定する」の所の白い矢印を右にシュッとスワイプすると購入が確定します。
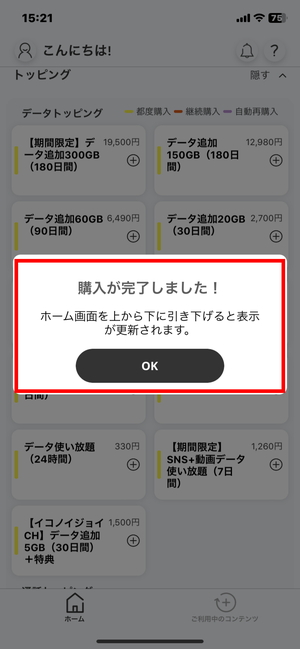
購入が完了すると元のマイページの画面になります。

元のホームに戻ると「3GB(オートチャージON)」と見やすく書かれていますので、これが確認できればデータ通信量購入完了です。
auメール持ち運びの申込み手続き
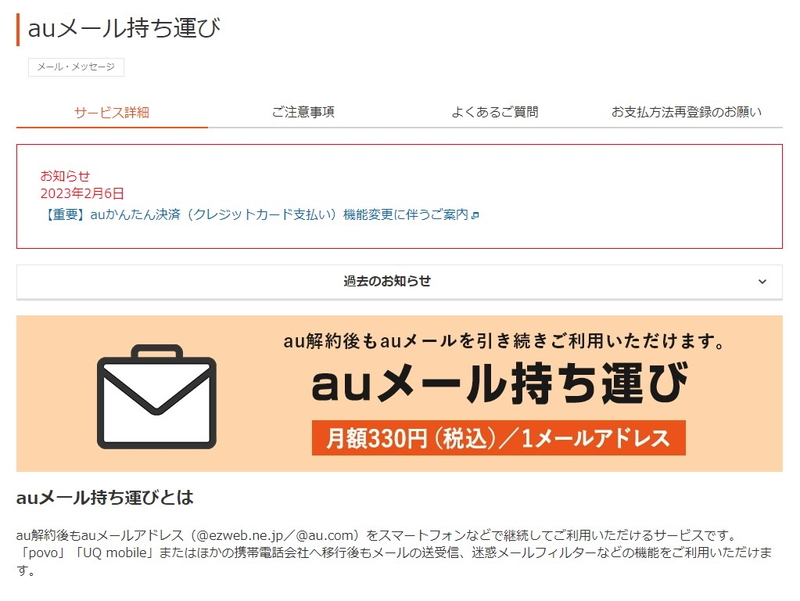
次に、地味に大事かもしれないauメール持ち運びサービスの利用を開始します。ぶっちゃけなくても良いのですが、auメールで登録したサービスがいくつかあるので、そっちのメールを切り替えるまでは必要で、かつ、キャリアメールは1つは持っていたほうが何かと便利なので手続きします。以下のURLから申し込みを進めます。
auメール持ち運び
https://www.au.com/mobile/service/aumail_portability/
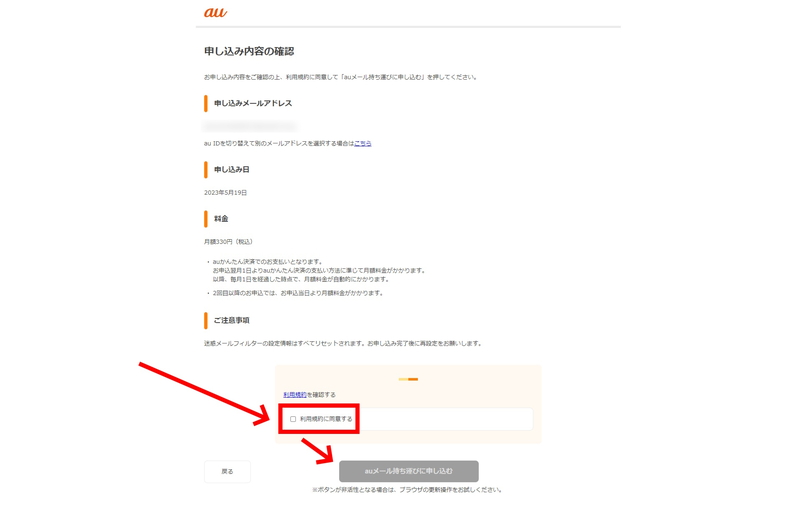
記憶が正しければ、この段階で
- auメール持ち出しの申し込み
- auかんたん決済(クレジットカード情報の提供・認証)
の2つの手続きが必要になりますが、ほぼ同時にできるので大変ではないです。申し込みメールアドレスを確認し、「利用規約に同意する」にチェックを入れて申し込みすると、確か次の画面で決済情報の入力があったはずです。順番逆ってことはないと思いますが、記憶が怪しいです。
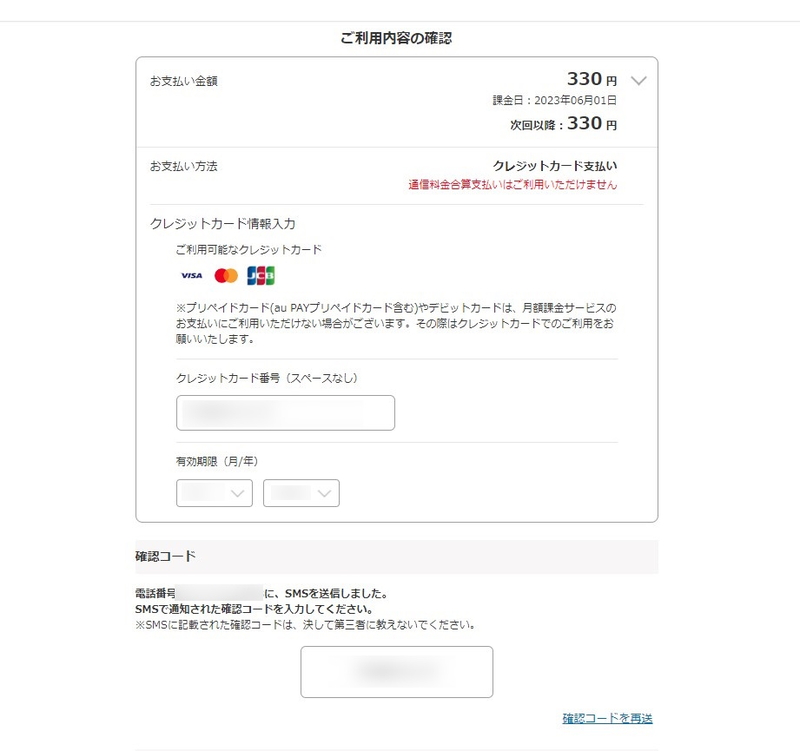
クレジットカード情報を入力し、電話番号に届くSMS(povoでも受信は無料)の確認コードを入力します。
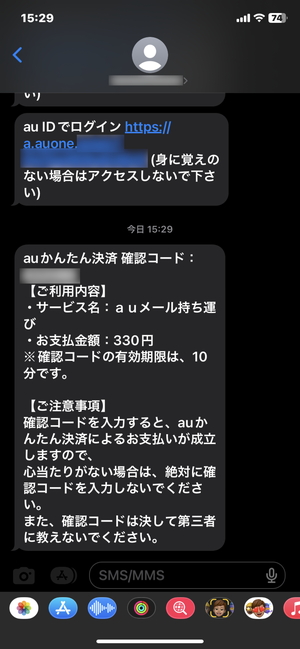
確認コードはSMSに届きます。10分間のコードですが、すぐに作業するなら問題はないと思います。
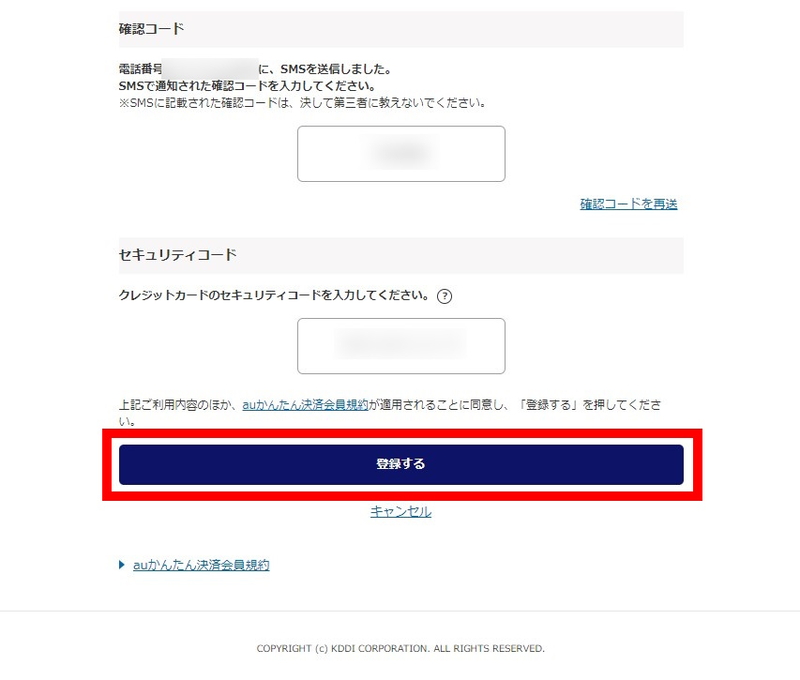
クレジットカードのセキュリティコードを入力して「登録する」を選ぶと、auかんたん決済の利用の申し込み・登録と合わせてauメール持ち運び申し込み・登録が完了します。auメール持ち運びの料金を支払うのにauかんたん決済が必要だというだけの話です。
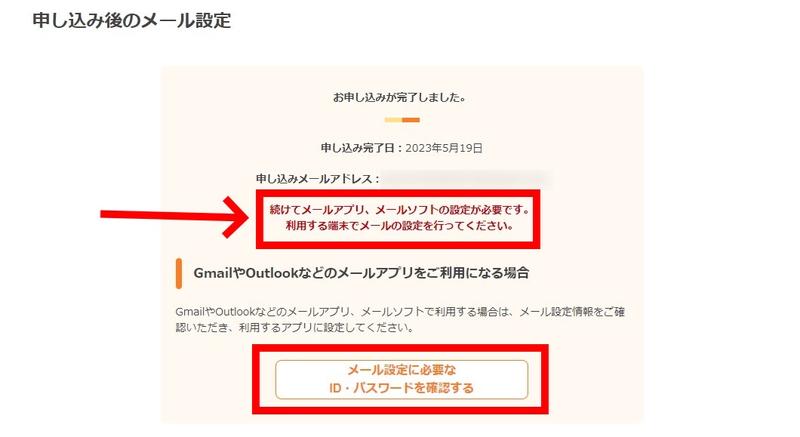
申込みが完了すると、上のような画面になります。この先iPhoneの方でメールソフトの設定が必要ですが、「メール設定に必要なID・パスワードを確認する」のページを確認して、必要事項は一応メモしておきましょう。
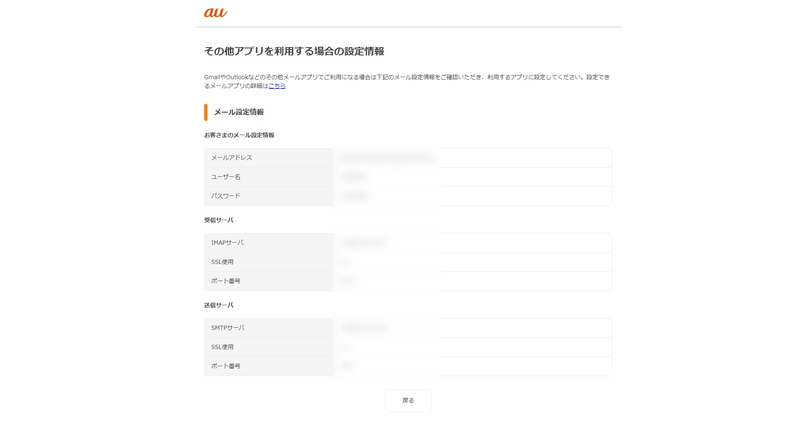
IMAPサーバ、SMTPサーバの情報が記載されているので、メールソフトでOutlook使いたい場合はこの情報が必要になるかと思います。

iPhone標準メールアプリで設定したいので、上のように表示された画面において、スマホでQRコードを読み取って、スマホで操作していきます。
iPhone標準メールアプリでの設定
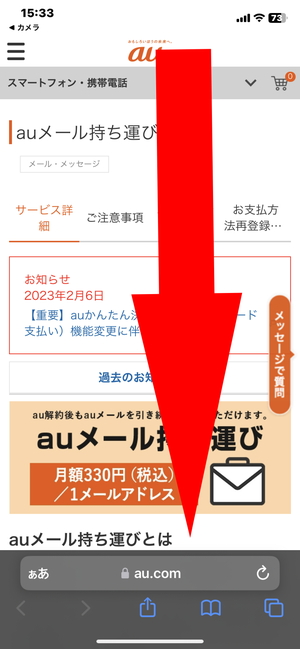
QRコードからアクセスしたau持ち運びのウェブページを下の方に進みます。
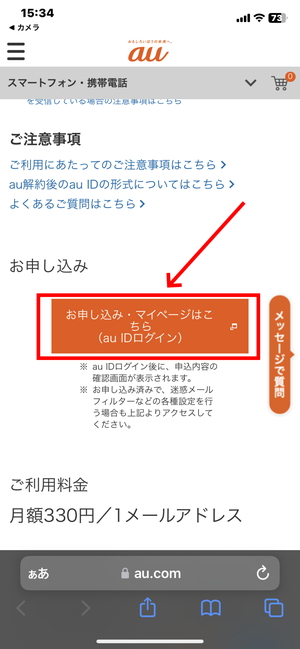
中ほどにある「お申し込み・マイページはこちら(au IDログイン)」からログインして、設定方法を確認できます。
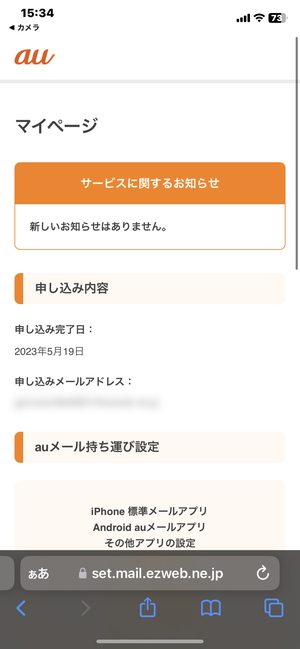
次の画面はこのようになり、またさらに下にスクロールします。
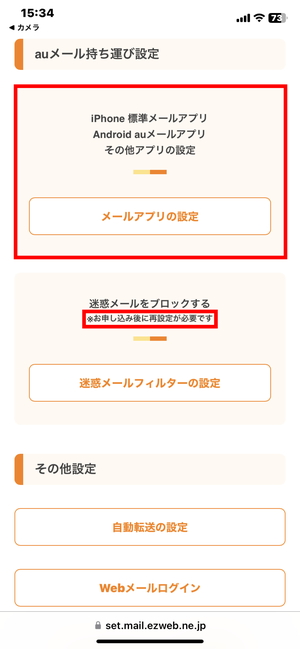
上の画像のような「メールアプリの設定」へアクセスしてください。
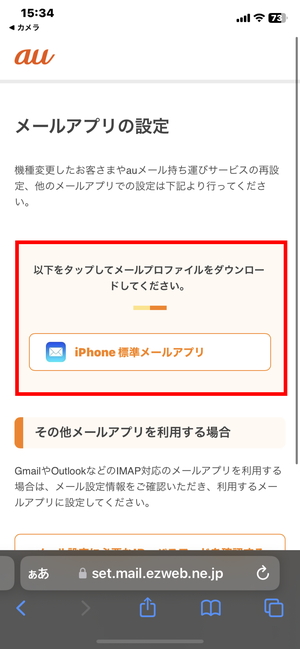
次に「iPhone標準メールアプリ」を選びます。

ここで「プロファイルをダウンロードする」と出ます。
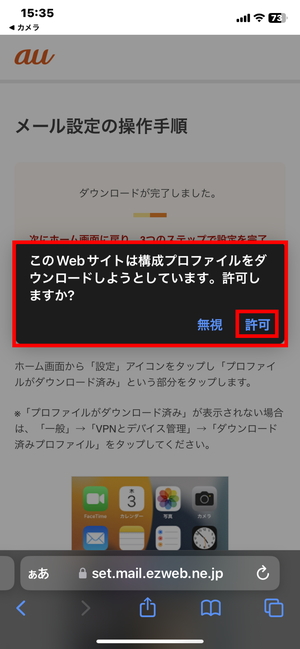
プロファイルのダウンロードを「許可」してください。
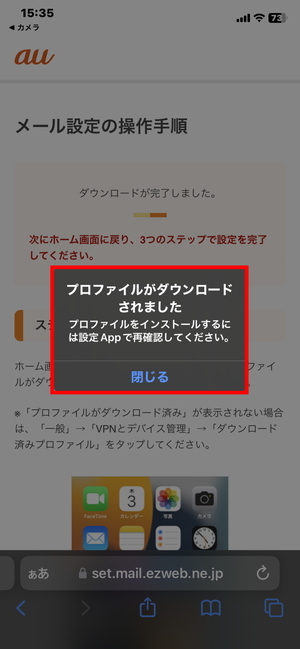
プロファイルをダウンロードしたら、iPhoneの「設定」アプリに移動します。上の画像のようになったら「閉じる」を押して大丈夫です。
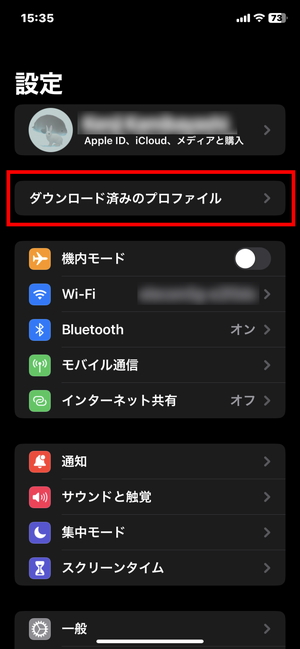
設定アプリを開くと「ダウンロード済みのプロファイル」と出ていますので、これを選びます。
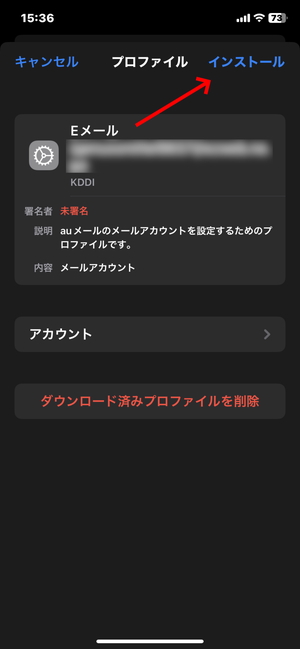
このような画面で、右上の「インストール」を選びます。
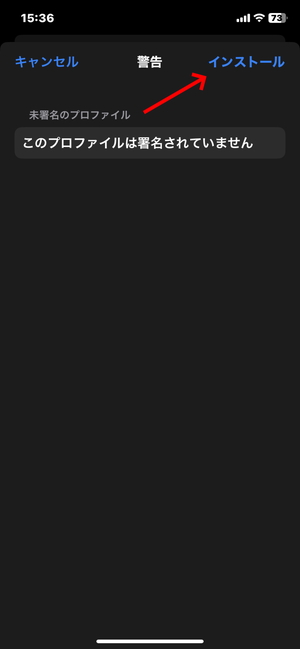
さらに次に進んだ画面でも「インストール」を選びます。
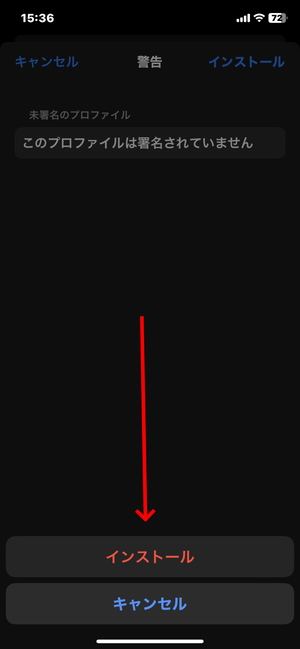
最終確認です。再度「インストール」と出るので、これを選んでインストールします。
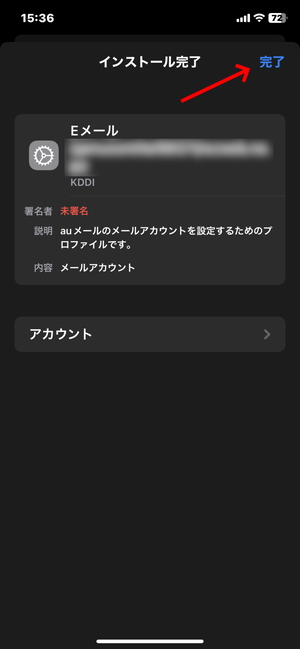
インストールが完了するとこのような画面になります。これでauメール持ち運びとプロファイルの設定は完了です。難しい事やってるようで、ぽちぽち押してるだけなので難しくないです。
ギガ活[au Pay]方式もエントリー
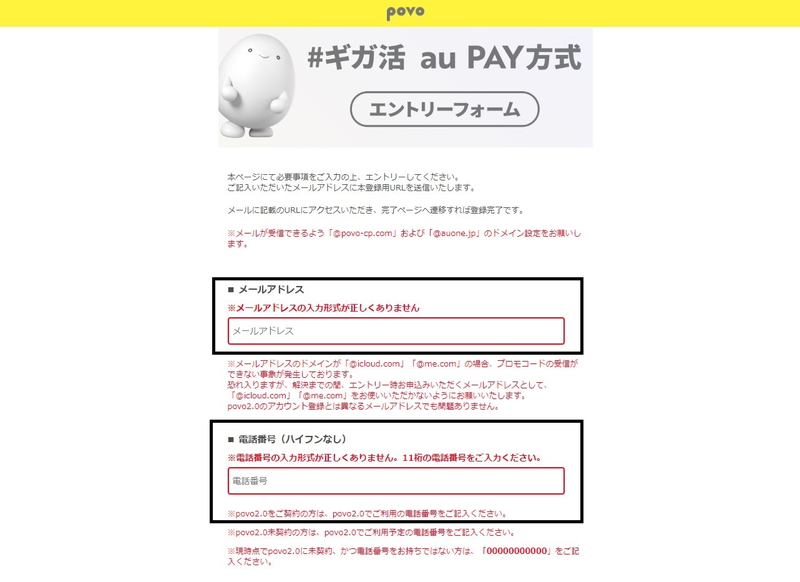
次のウェブページ(https://povo.jp/spec/topping/data_program/)から、ギガ活の「au Pay」方式にエントリーしておくと、特定のお店で「au Pay」でお買い物した場合にギガが少しもらえます。エントリー画面で連絡先メールアドレス(プロモコード受信用)と電話番号を入力して申し込みます。
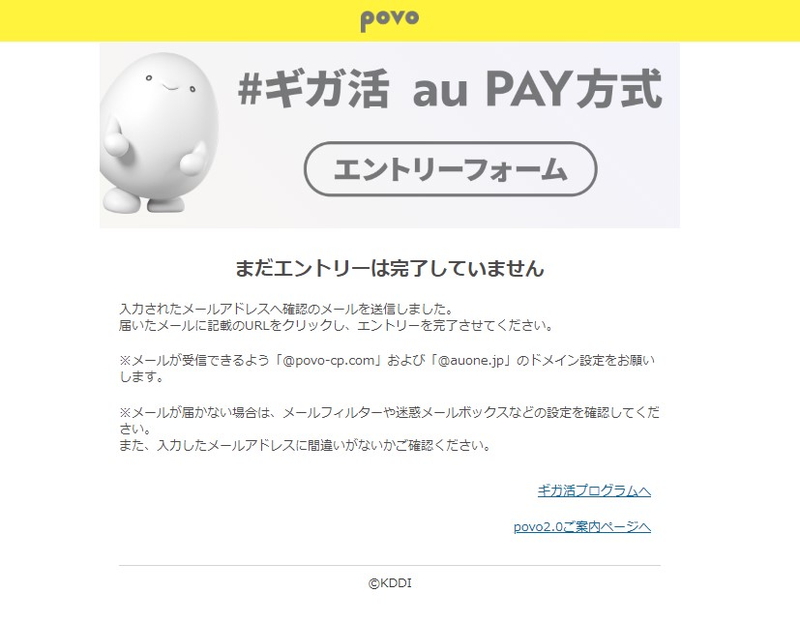
エントリーフォームに入力をしたら、メールアドレスの確認が必要です。
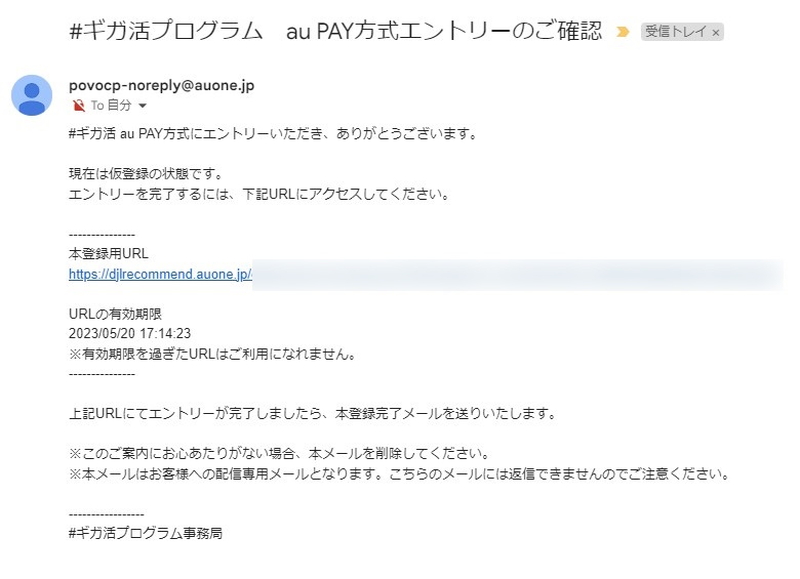
送られてきているメールから「本登録用URL」をクリックして、本登録しましょう。
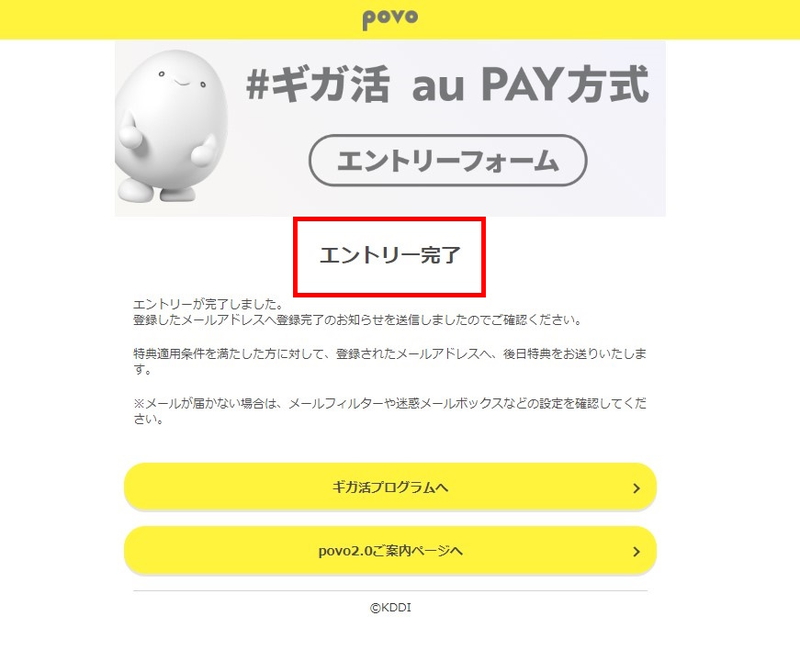
エントリーが完了すると、ギガ活スタートです。あとは「au Pay」を特定のお店で使うだけです。
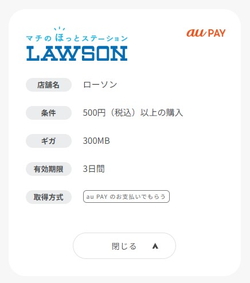
ローソンで500円以上買い物すると、3日で300MBのギガがもらえるそうです。
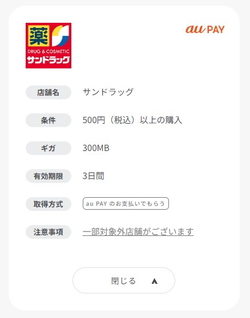
サンドラッグでも、他のドラッグストア系列でももらえるお店があるようです。
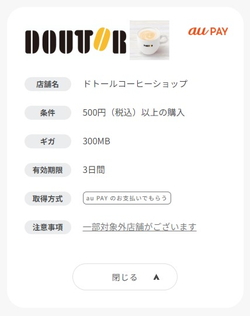
ドトールでも金額、もらえるギガ、有効期限は一緒です。お出かけして、ちょうどお店に寄ることがあったら「au Pay」で決済するとpovoをさらにお得に使えるということですね。毎日ドトールに寄る人、ローソンがメインのコンビニになっている人ならば、povoで「au Pay」使えばかなりのギガがもらえることになります。
povo2.0を使う場合の注意
長期間課金がないと解約されるかも
povo2.0は全く何のプランも使わなくても、0円のままでも低速回線で接続されて、インターネットを一応使用できますが、何やら半年間とか長い間データ通信量の課金がなかったらダメみたいです。
auのSIMからpovoのSIMに切り替える直前まで、auの回線を使用できます。
SMS認証などの受信にはお金はかからないですが、送信にはお金がかかります。2段階認証などを設定している場合でもpovoを使えます。
回線速度を測定するな|Speedcheckをするな
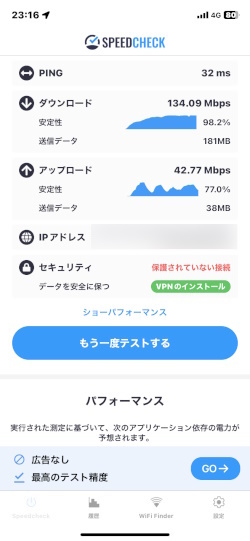
povoの回線速度は、上の画像くらいです。ダウンロード、アップロード共に問題はないです。この回線速度の計測、とんでもなくデータ通信量を食います。データ通信のパケットを使わないと速度をちゃんと測れないので仕方がない仕様です。
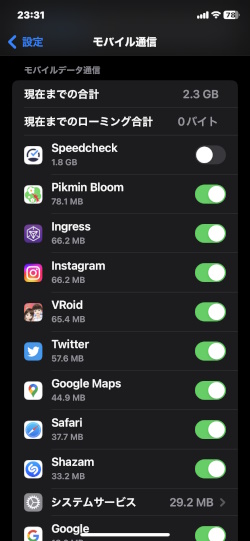
今回の測定では、一度に1.8GB食っていきました。何の警戒もなくSpeedcheckすると400MB~2GBくらいムダに数秒で消費することになりますので、気をつけてください。今回、どうあがいても使い切れなさそうだったので、行っても1GB前後だろうと思ってお試しで使ってみたらこのザマでした。
逆に言えば、povoの回線速度はしっかり早いということです。データパックの容量いっぱいまではバンバンデータ通信料を食わせてくれるので、povoの通信速度で不快になるとすればデータパックを使い切って低速回線128kbpsになった時くらいでしょう。
どうしても回線速度を図りたい場合は、24時間データ使い放題(330円/日)のプランに入って、その間にばんばん使いましょう。
スマホ代は半額になった
ほとんどスマホを使わないのに毎月6,500円支払っていくよりは、
- povo30日3GB990円(利用から30日)
- auメール330円(月)
- povo5分以内かけ放題550円(月)
の合わせて1,870円の方が断然お得です。私の場合はあと少し残っている残債分が毎月1,500円ずつくらい請求されるのでだいたい3,370円がスマホ代ということになります。
povoに切り替える前にやっていた
- おでかけ先でのIngress・ピクミンブルーム
- おでかけ先でのTwitter・Instagram
- GoogleMap閲覧とナビ
- LINEやメールの確認・送受信
- SMSとメールの受信
などは、povoにしてからも全く同じように使えています。元々4G回線ではApp Storeは利用しないようにしていて、通知は全部OFF、お出かけ先でのYouTube視聴もほぼなし、動画視聴はWi-Fiの場合のみとデータ通信量を最小限にする工夫はしているので、使い勝手についても困ることはありません。
出典・参考
povo2.0の契約手順を解説(申込みレビュー)|SIMっちゃお
auメール持ち運び
https://www.au.com/mobile/service/aumail_portability/
ギガ活
















