【Artomatonの使い方】自動水彩・油彩描画アプリの機能紹介・Pro版の内容
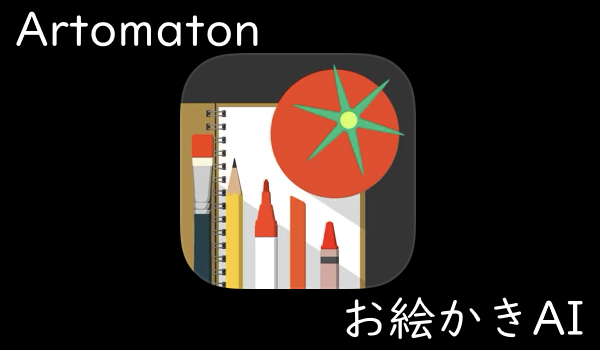
写真を油彩や水彩で1から描いているように見せられる画像編集アプリ「Artomaton」は、描画速度、描画ツール、紙面の質感、各種エフェクトを変更でき、お気に入りの写真やイラストをよりおしゃれにアレンジできます。独特なドットやスプレーなどで描き直される様子は幻想的にもアートにもなります。
Artomatonの機能と実例
Artomatonは、元となる写真・イラストがあれば、自動で水彩・油彩絵を描いてくれるiPhoneアプリです。きれいな景色や最高の一枚、さまざまな思い出を彩らせることができ、描画の様子を録画できます。
使用できる描画ツールは
- Oil|油彩
- Sketch|鉛筆スケッチ
- ColorPencil|色鉛筆
- Charcoal|黒鉛
- Marker|マーカー
- Spray|スプレー
- Watercolor|水彩
- Sketch&Water|スケッチと水彩
- Pastel|パステル
- Crayon|クレヨン
- Pointil|点描
- Cubic|立方スタンプ
- Ghosts|ゴーストスタンプ
- Snowflakes|雪の結晶スタンプ
です。油彩ならば油彩っぽい描写に、スケッチと水彩ならば、最初はモノクロのスケッチ、最後は水彩で色付けする様子になります。Snowflakesスタンプは雪の結晶のスタンプだけで描く様子になり、これはこれで幻想的です。
アプリの起動と初期画面

アプリを起動すると「Picture」か「Video」かを選べますので、今回は「Picture」を選んで編集していきます。
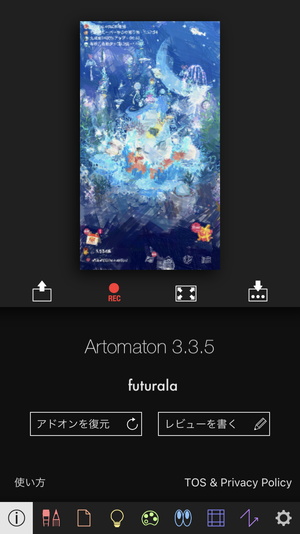
アビスリウムのスクショを画像に選んだ直後の初期画面はこんな感じです。以下、Artomatonを動かす上で必要な手順で機能を解説します。
描画速度と解像度の変更

「Artomaton」アプリを起動して、写真を選んだら、最初に解像度、フレームレート、描画速度を選びましょう。最初は描画速度がMAXで早すぎるので、速度1.5くらいがちょうどいいかもしれません。
細かさや密度の調整

描画をする時の細かさや密度を指定できます。細かな設定なので、最初はあまり気にしなくてもOKです。こだわりたい方は各自で数値をいじって試行錯誤してみて下さい。
余白とぼかしの追加

「Artomaton」で、余白を追加すると、画像の周囲を程よく白くします。余白位置を下だけ、上だけ追加するようなことはできません。
分散や円形の選択
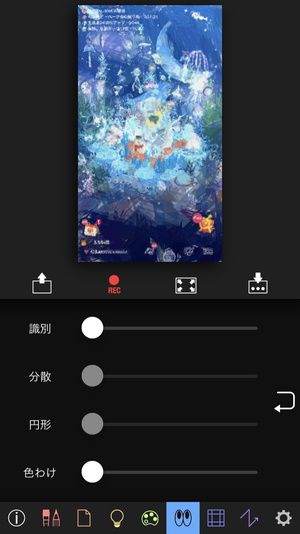
Artomatonの機能の中でいまいちよく分からない機能ですが、描画の筆の大きさや描画領域が変わる感じです。識別を大きくすると描かれる部分とそうでない部分が生まれ、分散を大きくすると描画箇所がちょっと変わります。色分けをすると色の反転とか、部分的にカラーにするとかできます。
明るさとコントラストと彩度
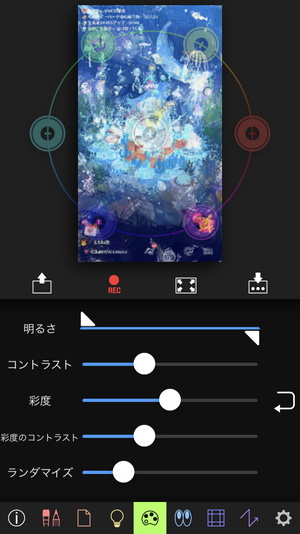
元々ある画像の色調を補正できます。コントラストを強くすると輪郭がはっきりし、彩度をあげると文字通り色合いがはっきりします。
距離・色温度・明るさの調整
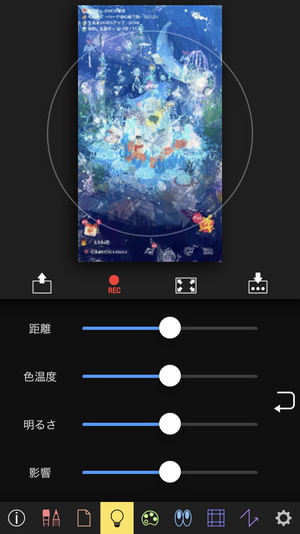
「Artomaton」の距離、色温度、明るさは正直何が変わっているんだか分からないですが、微妙に絵柄が変わってます。おそらく設定しなくても大丈夫です。
背景の質感
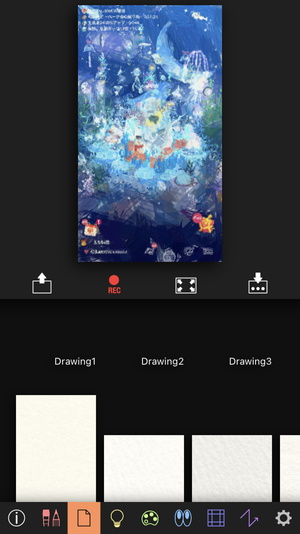
Artomatonでは、背景の質感をいくつか選択できます。マットにしたり、でこぼこが少しある質感にしたりできます。ものすごく明るい画像であれば、この背景の質感を変えられるタブの最後の方にある「PitchBlack」にして、また雰囲気の異なった描画にすることもできます。
ちょっと雰囲気を変えたい時に
どちらかと言うと、画像編集というよりは、画像を動画に変えるアプリだと思って使った方が良いかもしれません。既に出来上がっているイラストや画像をレタッチ、人工でお絵かきさせて動画に素材として盛り込むというような使い方が良いかと。
縦長写真しかないけれど、ちょっと5秒とか10秒とか、趣向の異なる動画としてアップして目立たせたいとか、インスタストーリーでおしゃれさを演出したいときなんかにも便利なのが「Artomaton」です。
















