Windows10の3Dペイントで作った3DモデルをMMDに入れる方法【glbをpmxに変換する方法】画像・動画で解説

Windows10の3Dペイントで作成した3Dモデル(glb)は、Blenderと有志による「mmd_tools」を組み合わせることで、MMDに読み込みできる3Dモデル(pmx)に変換することができます。その、途中の操作方法、設定方法などを60枚以上の画像と動画で解説しましたので、参考にしてみて下さい。
操作の一部始終を動画で解説
こちらの動画では、操作の一部始終をほぼノーカットで録画したものです。文字と画像ではいまいちわがらん、というところなどは、こちらのほうが分かりやすいかもです。健闘を祈ります。
3Dペイントからglbファイルを出力
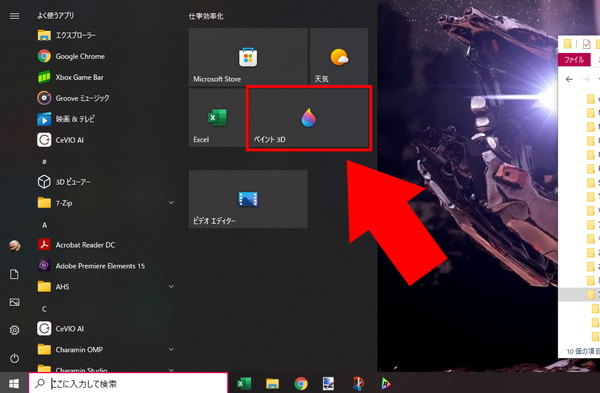
Windows10に標準で備わっている「3Dペイント」から
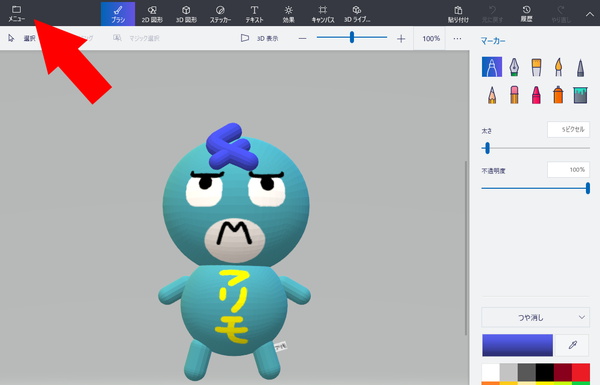
モデルを作成したら、左上の「メニュー」より、名前を付けて保存を選び
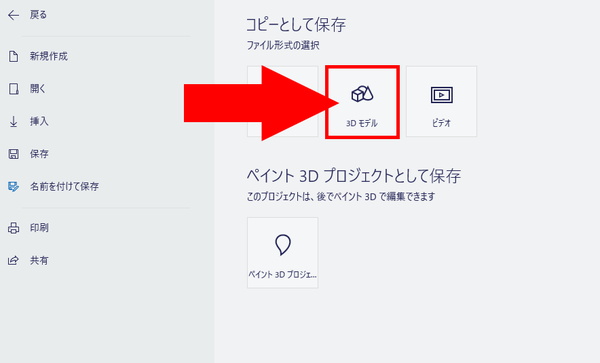
3Dモデルを選んで、ファイル形式を
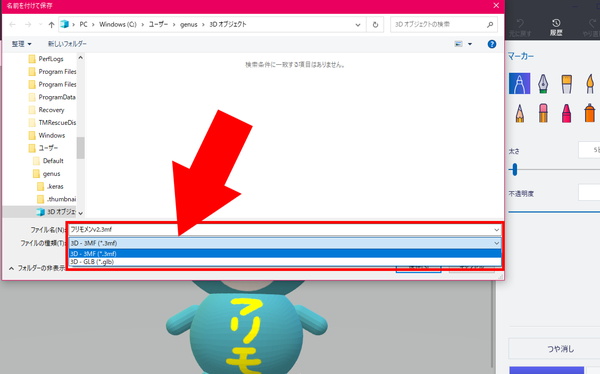
ファイル形式「glb」となっているものを選んで出力します。
Blenderに「mmd_tools」を導入

有志の方が配布してくださっている
「mmd_tools」Github|UuuNyaa/blender_mmd_tools
https://github.com/UuuNyaa/blender_mmd_tools/releases/tag/v2.0.1
をダウンロード、ZIP展開し
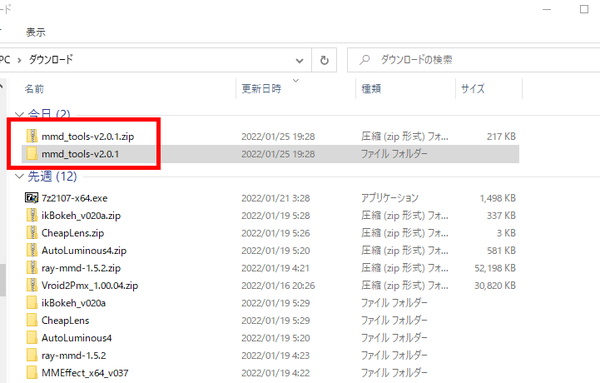
ZIP展開した
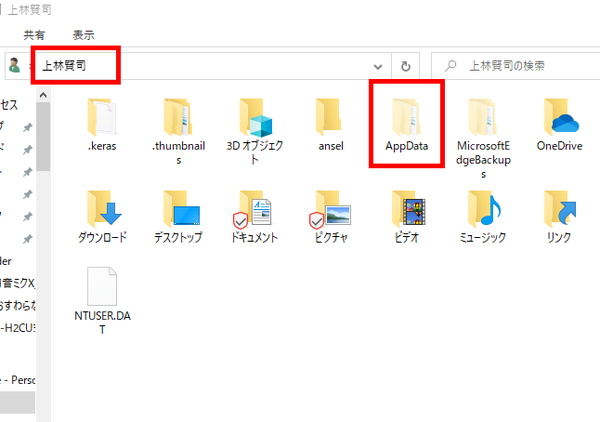

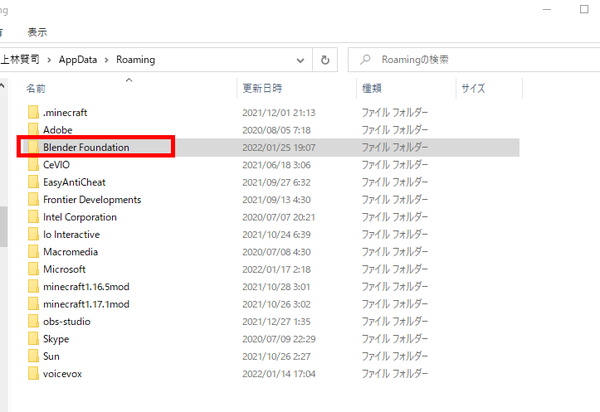
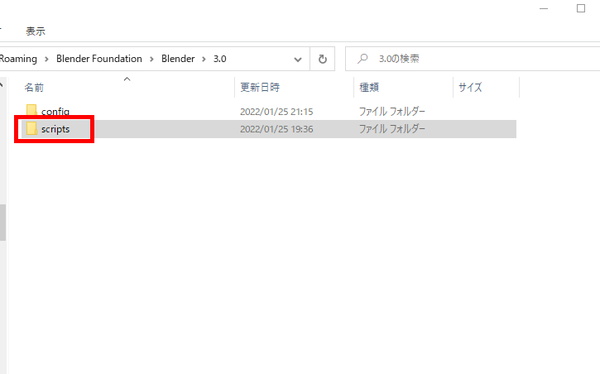
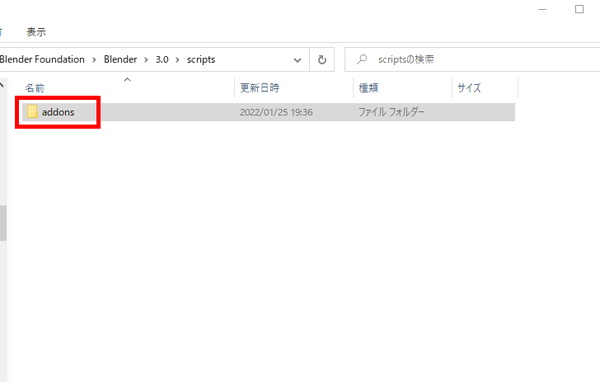
「User/AppData/Roaming/Blender Foundation/Scripts/Addons」と進みます。

この時「scripts」フォルダが無かった場合は、自身でフォルダを作成して追加して下さい。さらに「scripts」のフォルダの中に「addons」というフォルダも自身で作成し、その「addons」フォルダの中に「mmd_tools」という名称のフォルダをコピペします。
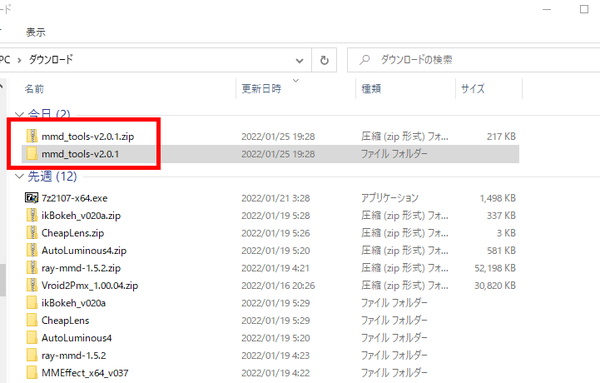

先程展開した「mmd_tools-v2.0.1」という名前のフォルダではなく、その「mmd_tools-v2.0.1」の中にある「mmd_tools」をフォルダごとコピーして、「addons」フォルダ内に貼り付けます。これで「mmd_tools」の導入は完了です。
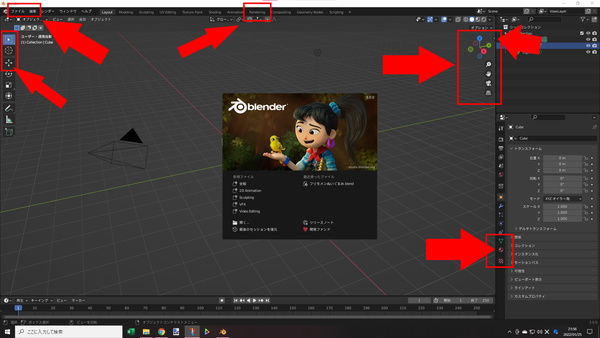
その後、Blenderを開きます。上の画像の矢印は、今回の操作で触れる部分です。

Blenderの「編集>プリファレンス」を選んで
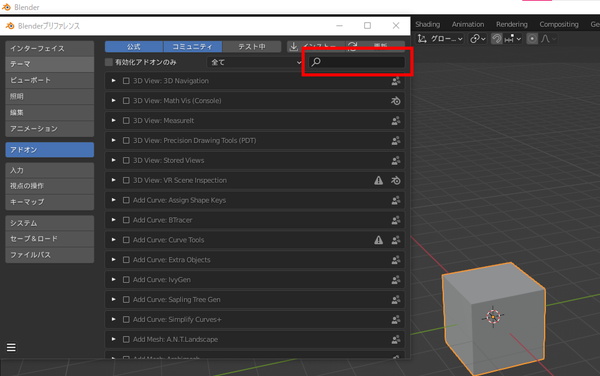
検索窓で「mmd」と入力すると
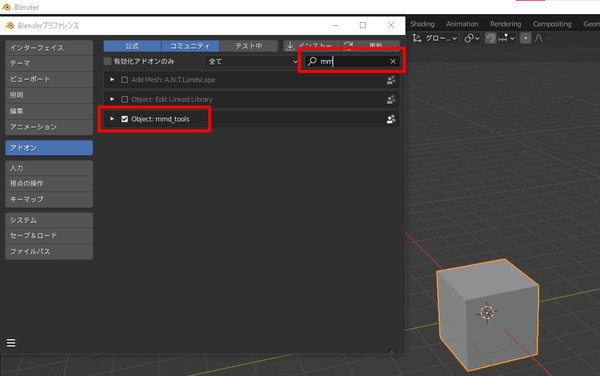
「Object mmd_tools」というものにチェックを入れられるはずなので、チェックを入れて下さい。
※Blender起動中に「mmd_tools」を入れた場合は、Blenderソフトを一度閉じて、Blenderソフトを再起動すればチェックを入れられるはずで、エラー表示も出ないはずです。
BlenderでMMD紐付け
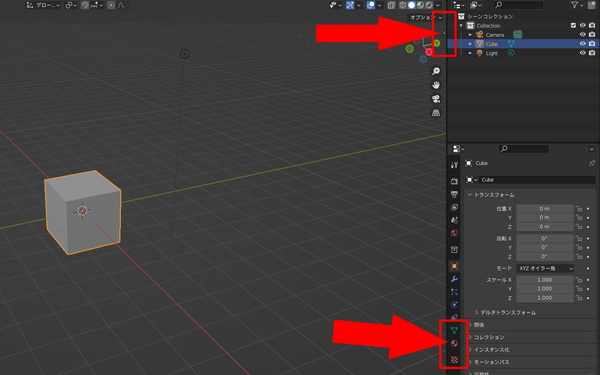
ここから使用するのは、上の画像の矢印の箇所です。分かりにくいですが、横に開けるタブの矢印があるので、これ(右上)を選びます。

するとぴょこっと横タブが開くので、MMDと記載がある場所を選びます。同時に右下に「地球」のマークがあるところを選ぶと、MMDマテリアルとかMMDテクスチャとか書いてあるタブがあるので、そこは今回使用します。
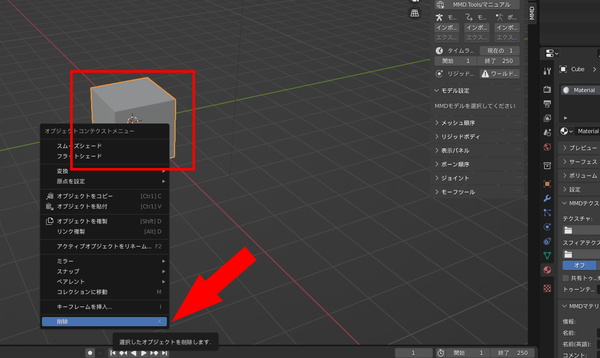
最初から置いてある立方体は削除しておいて大丈夫です。
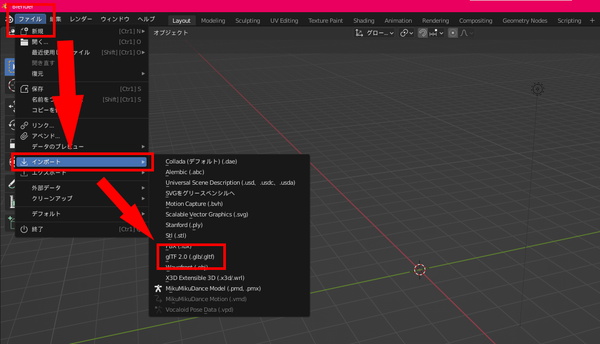
Blenderのファイルから「インポート」を選び、glbファイルを選んで
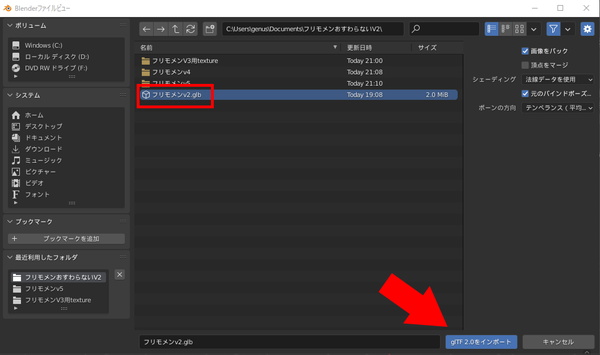
Windows10の3Dペイントで出力したglbファイルの場所で、所定のglbファイルを選びます。
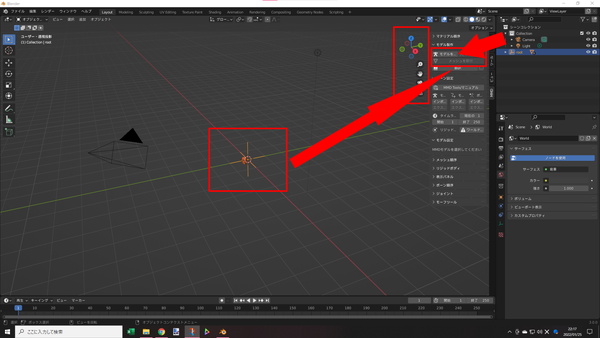
これで3Dモデルが灰色の状態で読み込まれたはずです。右上のXYZ操作盤やマウスのホイール操作などで見やすい位置に3Dモデルを移動し、画像の矢印の場所を押します。
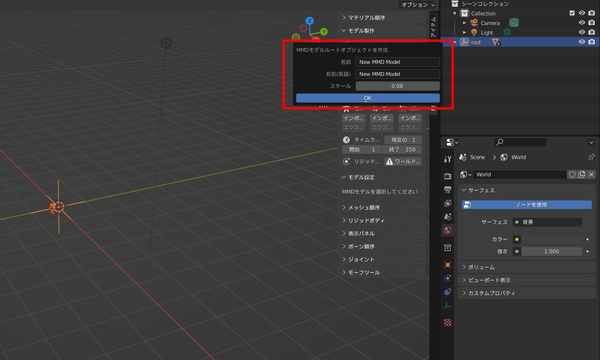
すると「MMDモデルルートオブジェクトを作成」するパネルが出てくるので、適切な名前をつけ、スケールを設定して下さい。ここでつけた名前はMMDに読み込む時にちょっと大事だったりします。
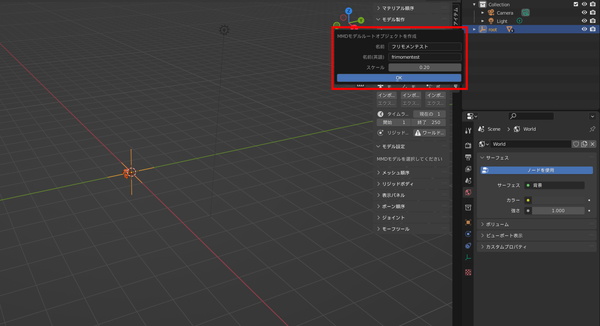
名前をつけて、スケールも設定できたらOKを選んでください。スケールは1.0だと普通の人の大きさ、今回はぬいぐるみサイズだったので色々調整して0.2でやりました。
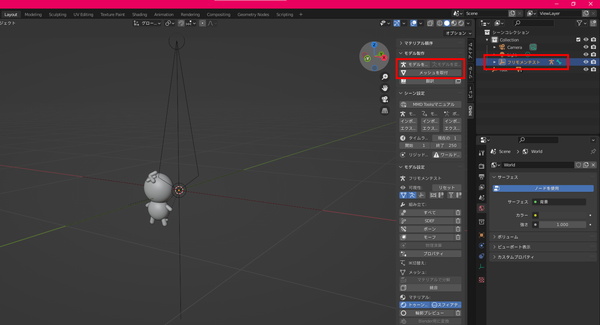
この時点で、3Dモデルの後ろに、上向きにとがった三角みたいな図形が置かれたはずです。これがあればひとまず1つ目の操作クリアです。
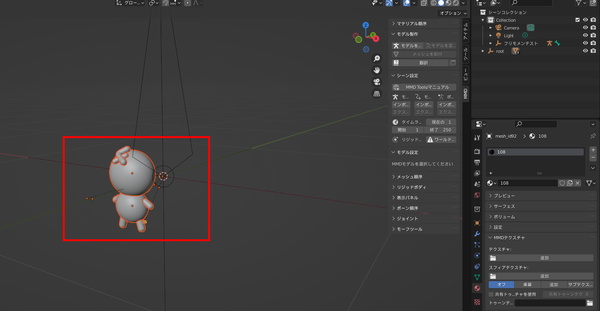
インポートした3Dモデルはパーツごとにバラバラなので、Shiftキーを押しながらモデルと後ろのとがった三角を選択します。
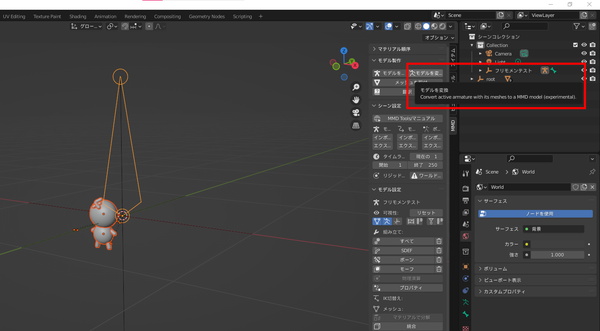
選択したら画像のように「モデルを変換」みたいなところを押します。
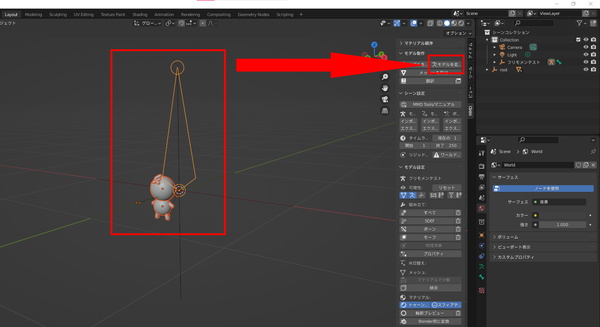
これでMMDモデルのなんやかんやの紐付けをします。
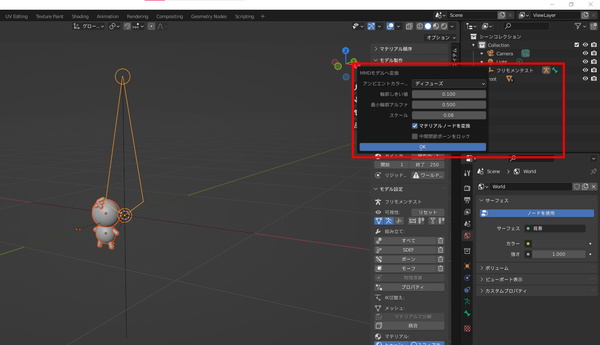
この「MMDモデルへ変換」を選ぶと、上の画像のように何かパネルが出ます。とりあえず、今回は特に設定いじらずこのままOKを選びます。これで、紐付けの2つ目が完了です。
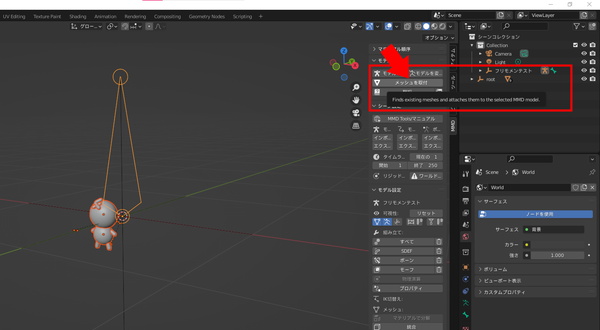
次に、一応、3つ目、最後の紐付け、メッシュを取付を選んで下さい。
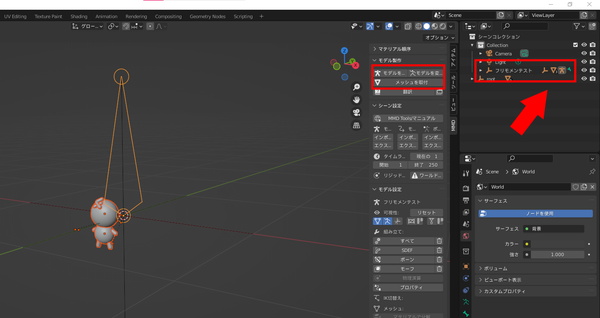
そうすると、上の画像の矢印で示したような感じになってるはずです。
3Dモデルの位置を移動
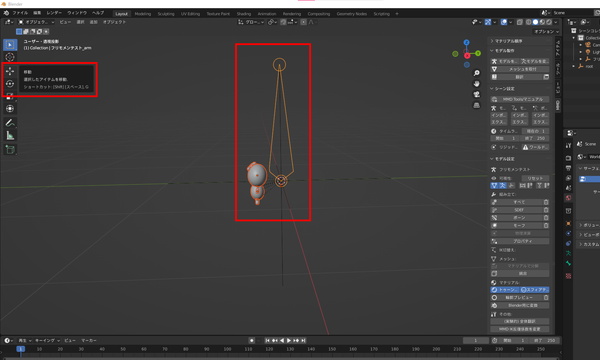
次はモデルを移動させます。
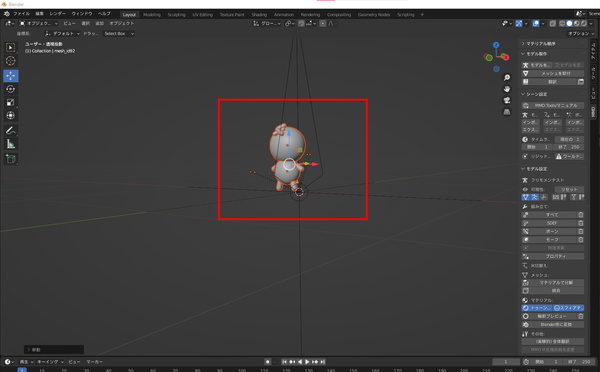
3Dモデルだけを選択します。この時、後ろのとがった三角は選択しなくて大丈夫です。

いちいちモデルのパーツを全部選択するのがめんどい場合は、一回パーツを統合しちゃってもいいかもです。あとでマテリアルごとに分けることはできるっちゃあできます。統合はしなくてもいいです。

あとは、Z軸上に少しずらしたり、ちょうど良い感じの場所に移動させます。

モデルの外観が見えていなくて、なんかやだ、という場合は、画像の場所の「3Dビューのシェーディング」を選ぶと塗ってある色、テクスチャが見えます。これは見えてなくても大丈夫です。
Blenderでテクスチャ再設置
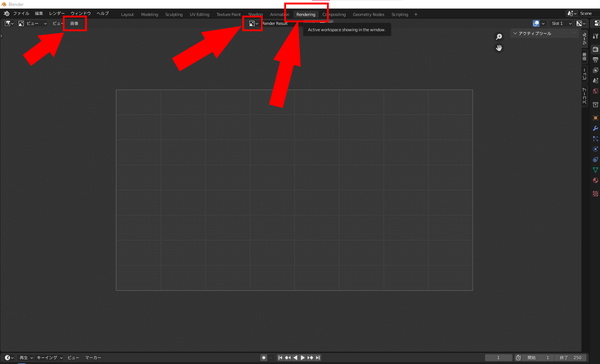
Blenderの上の真ん中らへんにある「Rendering」から、3Dモデルに適用されているテクスチャを、いったんPNGファイルとして出力します。Windows10の3Dペイントで、3Dモデルにお絵描きしたテクスチャは、ここで一度出力して、Blender側で再設置させる必要があります。
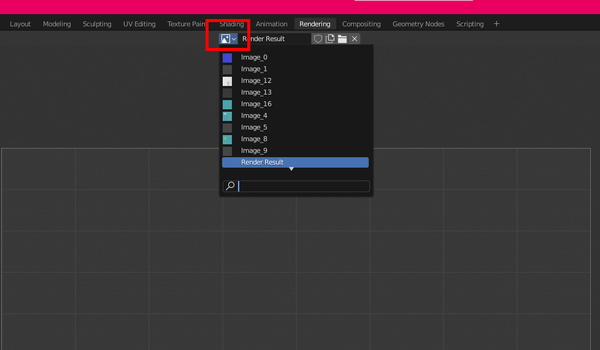
画像のように、色のついている「image_数字」のPNGのものを選んで
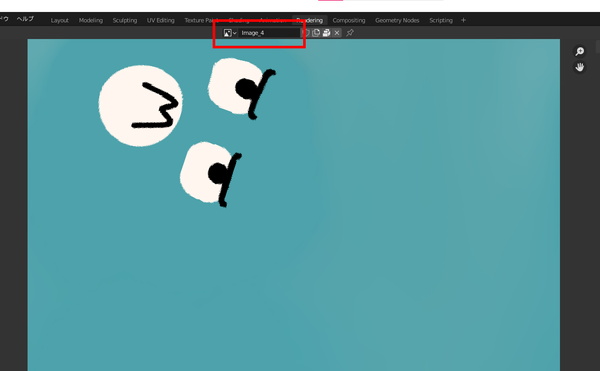
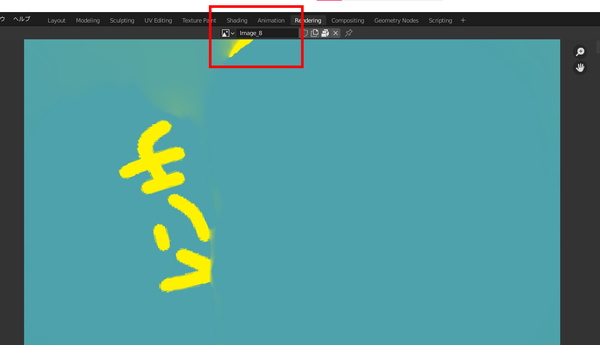

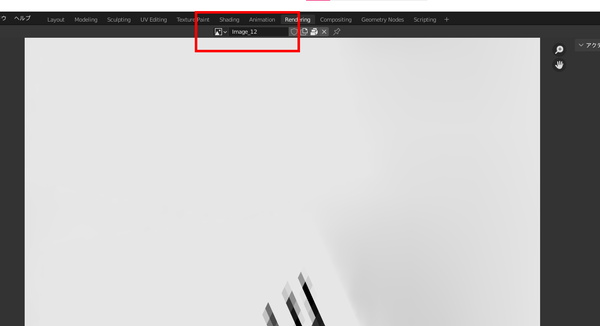
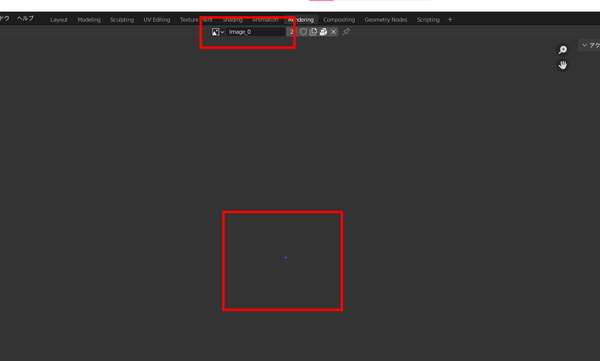
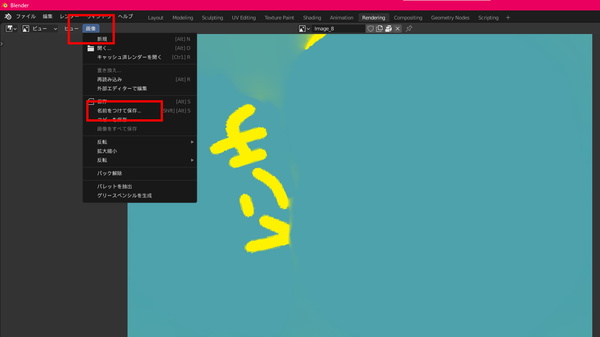
それぞれに画像として保存します。上の画像のように、「Rendering」の左上に「画像」があるので、これを普通にクリックし、名前を付けて保存をしていきます。3Dモデルの外観に必要なものは全て、分かりやすい場所に出力して残しましょう。
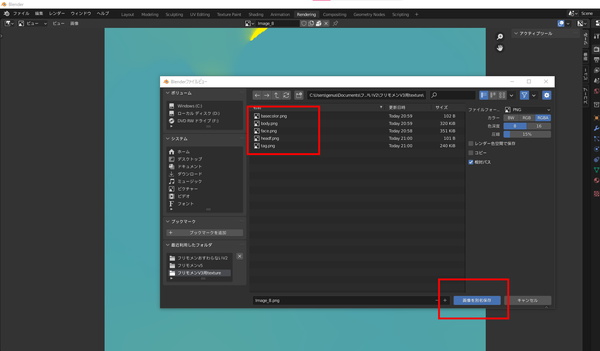
この時、画像の保存する名前は分かりやすいものに変えておいて下さい。後で設定する時に分からなくなります。
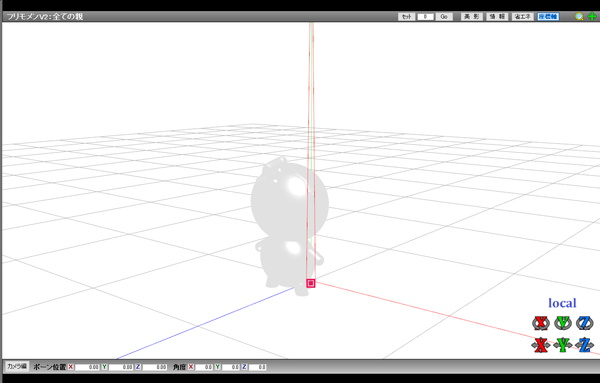
このテクスチャを設定しないでもMMDに読み込ませるPMXファイルとしてエクスポートはできますが、上の画像のようにまっさらな状態でしか出力されません。テクスチャの再設定は必須です。
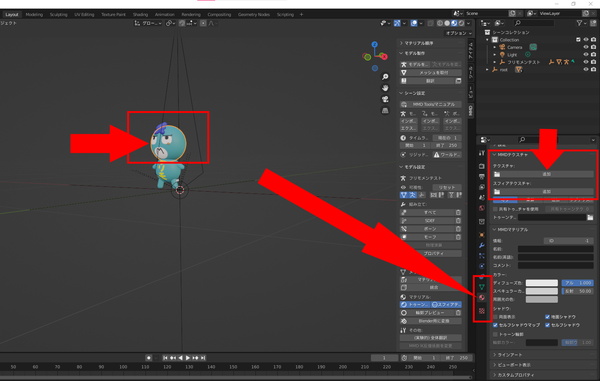
3Dモデルの適用させたいパーツを選択し、Blenderの画面右下の「MMDテクスチャ」から追加を選びます。
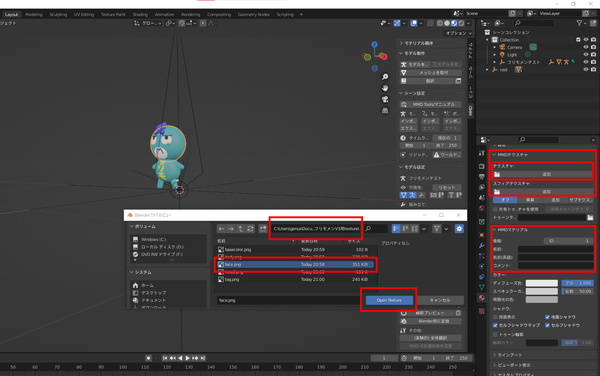
先程、名前をつけてPNG画像として「Rendering」から出力した画像のうち、適切な部位のものを、ここで選んで再設置して下さい。MMDマテリアルのIDと名前もそれぞれ変えて設定しておくと良いです。お顔の部分はID1で、MMDマテリアル名も「かお」とかにして、次に体を設定する場合はMMDマテリアルIDは2にして、MMDマテリアル名は「からだ」とかにしておくと良いです。
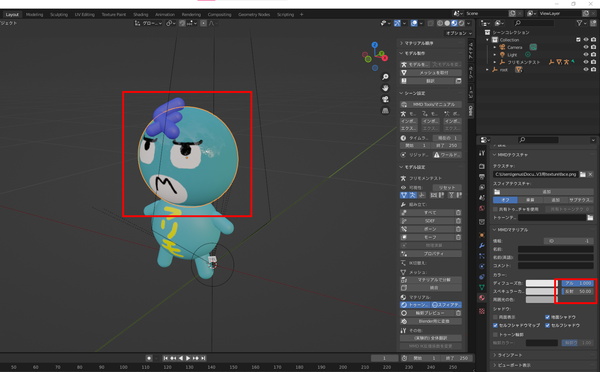
テクスチャを読み込むと、周囲の天球の影などが映り込むので必要ない場合は「反射」を0にして下さい。
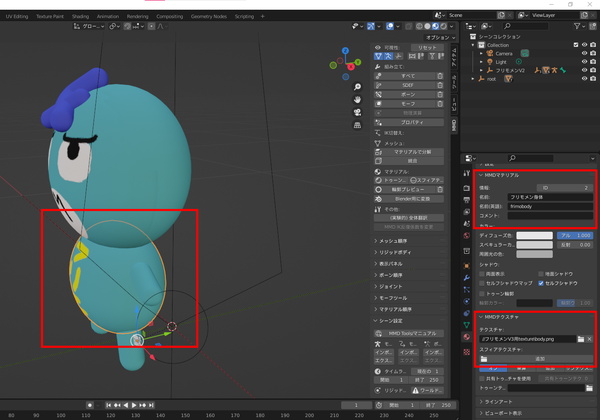

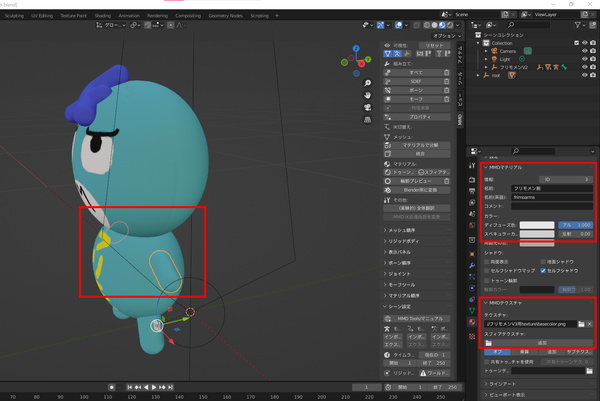

これを全身やります。繰り返すだけです。パーツが多いと大変ですが、単純作業です。
Blenderからpmx出力
いよいよ、PMX出力を行います。
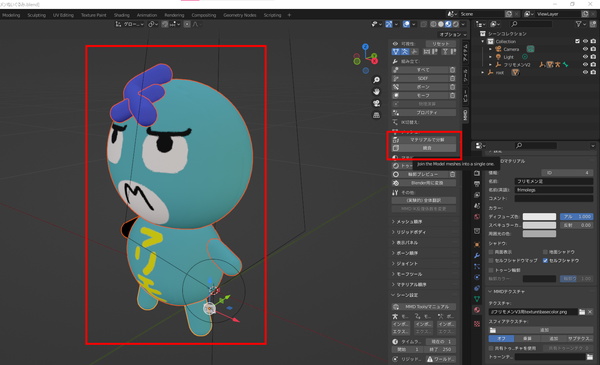
複数のパーツをまとめて選択して統合、とかもできますが、しなくてもいいです。統合すると、テクスチャが裏返っちゃったり、なんか真っ黒に表示されちゃったりすることがあるので、そういう場合はCtrl+Zとかで統合前に戻し、パーツを、Shiftキー押しながら全選択した状態にしましょう。
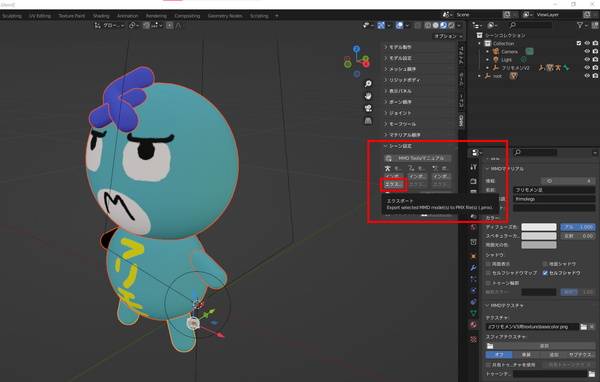
画像のように、モデルのエクスポートをすればPMXに出力できます。
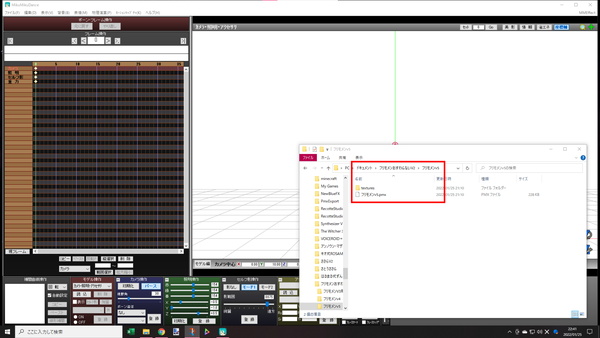
出力すると、「Textures」も一緒に同じディレクトリ(フォルダ)に作成されるので、この2つがセットで存在している必要があります。
MMDでpmxインポート&外親登録
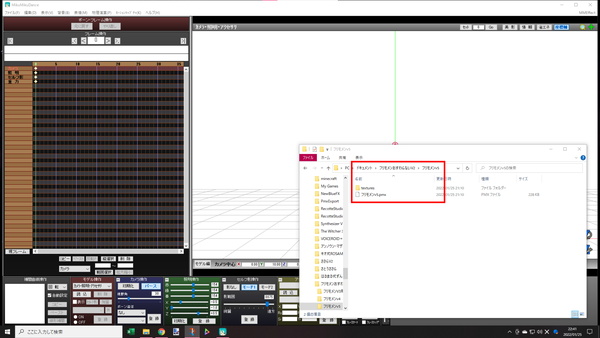
あとは、慣れている作業かと思います。PMXファイルをMMDに投げ込みます。
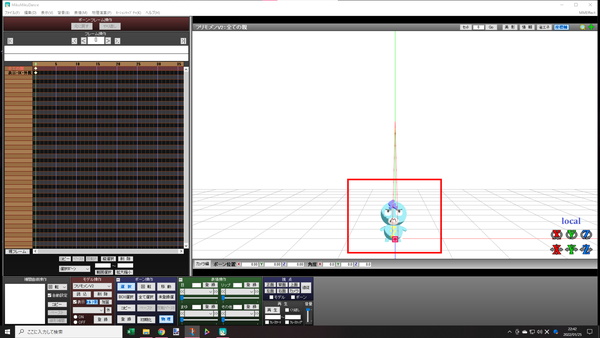
これで、3Dモデルが読み込まれれば成功です。表情とかボーンとかの設定は今回必要ないのでしてません。

キオ式ロサ(ROSA)やフリモメン公式MMDモデルと比べるとこんな感じ。ちょっと色が明るくなっちゃってますが、ターコイズブルーです。
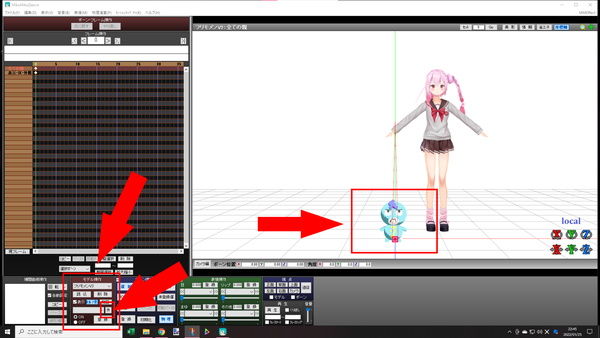
このぬいぐるみをMMDキャラクターに持たせるには「外親登録」を行います。
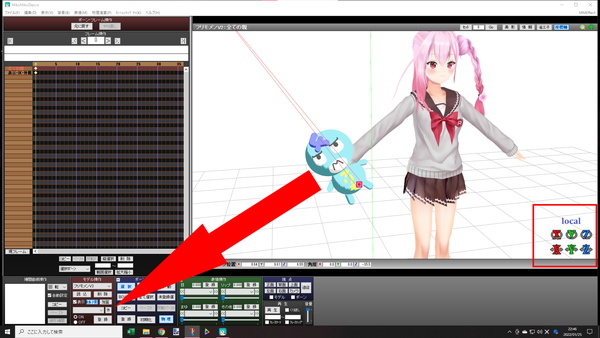
アクセサリーを所定の設置させたい位置に移動したら「外」というボタンを押して
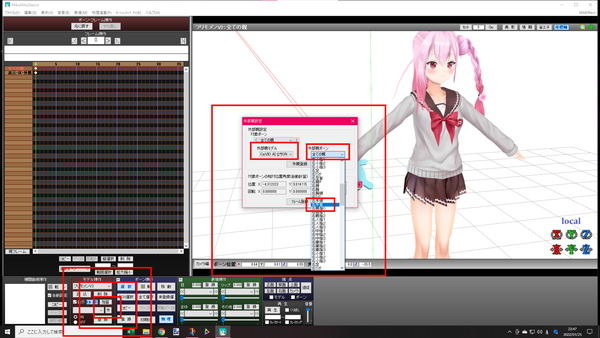
上の状況では、モデルをロサ、場所を右手首にして
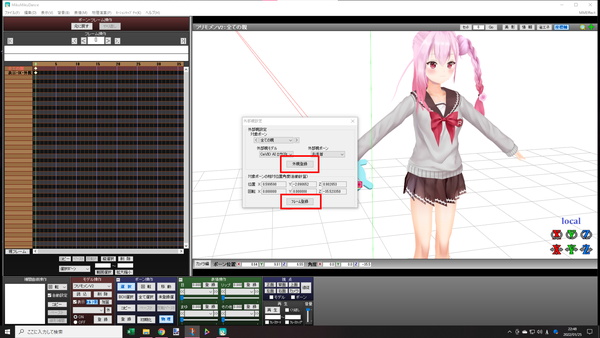
外親登録、フレーム登録をして完了です。
お疲れさまでした。これで、Windows10の3Dペイントで作成した3DモデルをMMDに入れ込んでアクセサリーとして備えさせることができました。応用すれば他のものでも利用できます。
















