iPhoneのメモ帳「基本操作やコピペ」の使い方【スマホ解説】

iPhoneのメモ帳や文章を編集するときに必須の基本操作を紹介しています。タップする回数によって選択できる場所が異なり、コピーやカット、全選択や部分選択などできることが変わります。iPhoneのメモ帳でもこの操作は活躍しますので、簡単に確認して適宜使用してみましょう。LINEやチャットのやり取りでも使える便利な操作方法です。
カーソルを置きたければ短く1回タップ
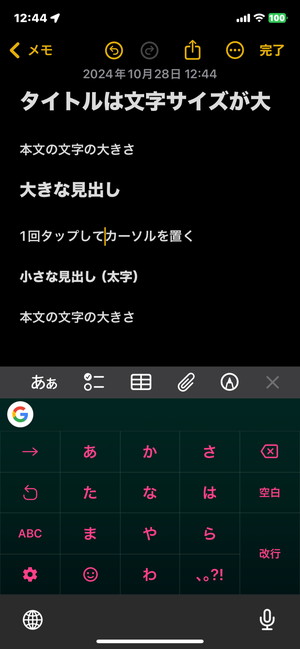
文字列の上で短く1回タップするとカーソルをその場所に置けます。長押しするとカーソルの位置を細かく変更でき、1文字ずらしたり、1行ずらしたりできます。
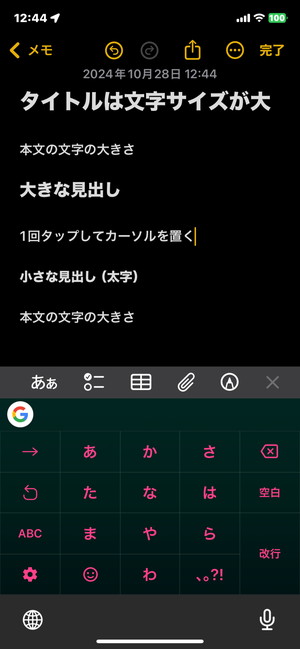
カーソルを置いた場所で、もう一度カーソルの位置をタップすると、「カット」や「コピー」や「ペースト」といった操作メニューが表示されます。
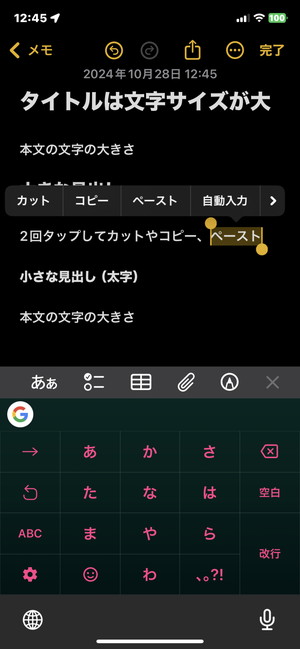
カットやコピー・ペーストなどのメニューが表示されたら、あとは希望する操作を選べばよいだけです。
- カット:その文字列をコピーした上でその場所から取り去る
- コピー:その文字列を取り去らずにコピーだけする
- ペースト:カット、または、コピーした文字列を貼り付ける
基本的にコピーとペースト、カットができれば操作に困ることはないでしょう。
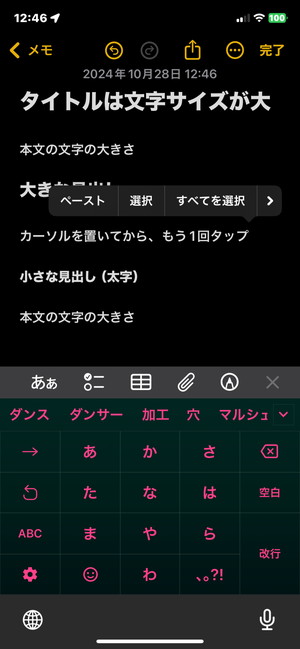
カーソルを置いてからもう一回タップし、操作メニューの右に進むと「選択」、「すべてを選択」を選ぶことができます。そのメモ帳全体をコピーしたい場合は「すべてを選択」すればよく、部分的に選択したい場合は「選択」を選ぶだけでOKです。
※「選択」の場合操作するカーソルがとても小さいので繊細な操作が求められます。
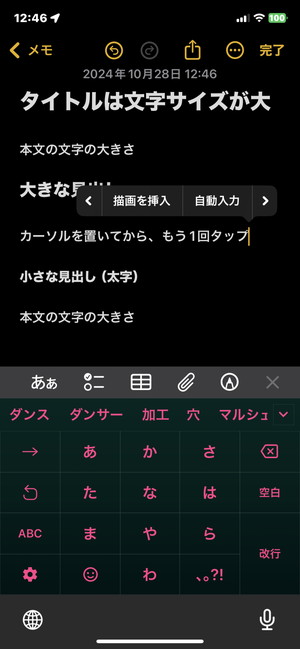
カーソルを置いてから追加で操作できる内容は色々ありますが、基本的にはコピー&ペースト、カットができればOKです。描画を挿入したり、自動入力を選ぶこともできますが、iPhoneのメモ帳で最低限必要な機能だけにしましょう。
3回連続タップするとその1行だけ全選択できる
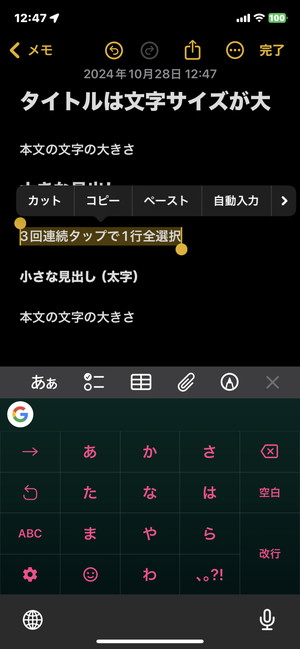
パッパッパッと3回短く連続タップするとその行の文字列だけを全部選択できます。
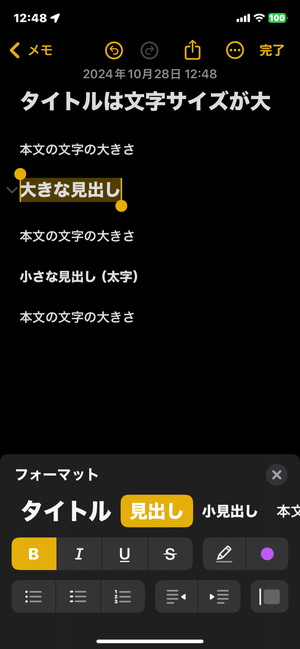
行を全選択したあと、「あぁ」のフォーマットからタイトル、見出し、小見出しなどを選択すれば文字の種類やフォーマットを変えることもできます。太字にしたり、斜体や下線をつけたりもできます。
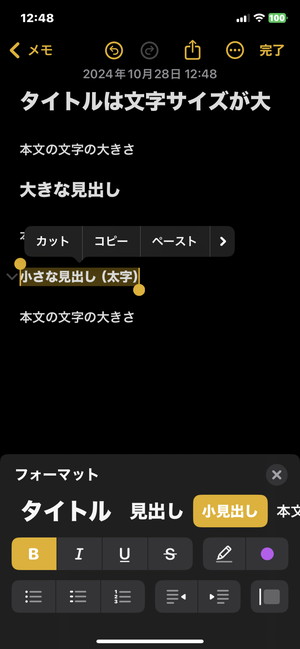
通常の小さい文字の「本文」テキストを、3回タップして全選択してフォーマットを変えれば、見出しや小見出しに変更するのも簡単です。この3回タップでその行全部を選択する操作はよく使いますので、覚えておくことをおすすめします。
画面右上「…」で背景の色を変えられる
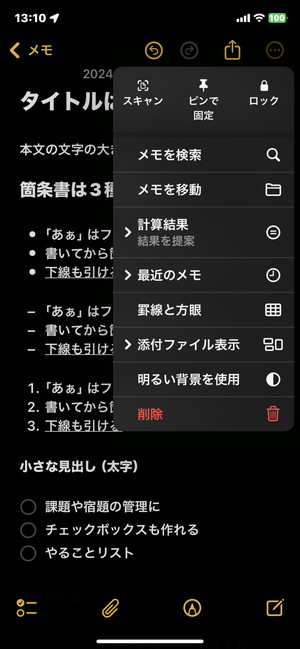
ダークモードでは、背景が黒で人によっては見にくいかと思います。画面右上の「明るい背景を使用」を選ぶと、背景が白くなり、文字は黒くなって少し見やすくなります。

背景が白くなった場合は、見え方が上の画像のようになります。白背景で黒文字なのでとても見やすいですが、画面の明るさが強くなるので目が疲れにくくなります。

とりあえず書き込んだ文字列を選択してから箇条書きやリスト、見出し、太字に変えるというのが基本的なiPhoneのメモ帳の操作方法になります。文字を書いてから見出し、太字に変更するため、選択、全選択等の操作は必須になります。早めに操作を覚えて効率的に作業できるようになりましょう。
苦手な場合はBluetoothキーボードを連携しよう
どうしてもiPhoneのタップ操作で選択、全選択するのがうまくできない方は、ワイヤレスキーボードをiPhoneにBluetooth連携して、通常のパソコンのキーボードのような感覚で操作したほうが確実に操作できます。
Bluetooth連携のキーボードがあれば操作はShift+AやShift+Homeなどで一気に文字列を選択できてかなり操作性も上がります。
Bluetoothワイヤレスキーボードは安ければ3COINSなどで、1000円から3000円程度で購入できますので、活用してみて下さい。
















