iPhoneのメモ帳「メニュー・一覧表示」の使い方【スマホ解説】

iPhoneのメモ帳では、メモの一覧表示とギャラリー表示を切り替えられます。また、メモ帳の編集画面でフォーマットや箇条書きなどを編集できるメニューは「+」で表示、「×」で非表示にできます。メモの表示形式や、編集メニューのON/OFFを選べるのでうまく活用しましょう。
iPhoneのメモ帳のメニューやフォーマット
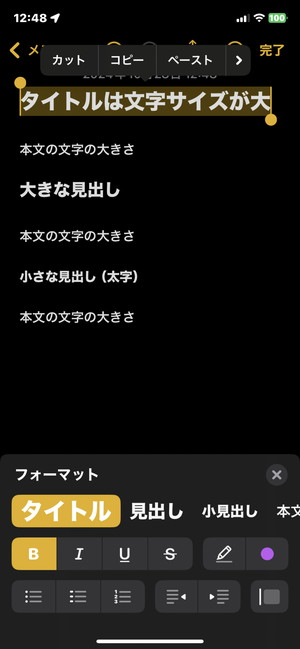
ある程度文字を入力したあと、入力した文字を選択して「あぁ」のフォーマットを選ぶとさまざまな文字フォーマットや文字種、文字色などを変更できます。
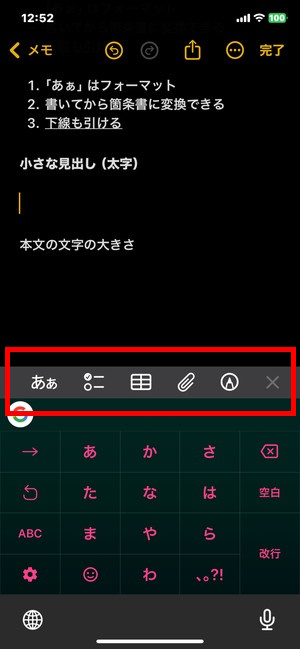
iPhoneのメモ帳でテキスト入力するときに、上の画像のようなメニューからメモ帳の機能を使えます。箇条書き、表、ファイル、マーカーなどを追加できます。
iPhoneのメモ帳では、まず書き込んで、それからフォーマットを編集することで編集ができます。
メモ帳のメニューは「×」や「+」でON/OFFできる
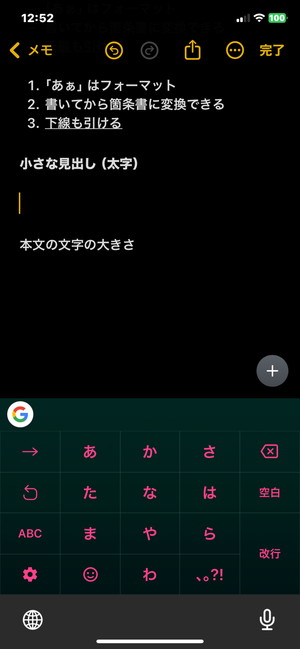
メニュー欄(「あぁ」や箇条書きなど)がなくなったら、メモ帳の画面右中央に出てくる「+」マークでメニューを表示できます。
メニュー右端の「×」を押すと、メニューが隠れます。フォーマットなどのメニューが表示されなくなったり、なくなったりした場合は「+」マークを触りましょう。
メモのギャラリー表示と一覧表示

iPhoneのメモ帳の右上の「…」を選ぶと、メモの一覧表示とギャラリー表示を切り替えられます。メモの一覧表示は上から順に表示されます。
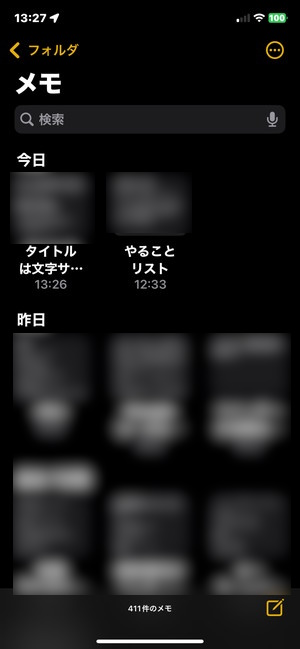
メモのギャラリー表示はiPhoneの画像一覧表示のようにタイル状に表示されるようになります。一覧表示とギャラリー表示のどちらが使いやすいかは人によりますが、文字数が多い場合は一覧表示のほうが見やすいです。
















