iPhoneのメモ帳「文字認識・スキャン」の使い方【スマホ解説】

iPhoneを使えばアナログな文章・文字列をデジタル化できます。電子テキスト化したいものが多い場合はiPhoneのカメラやアルバムの文字認識機能を使用しましょう。いちいち手で打ち込まなくても、簡単な操作で大量の文字を、デジタル上の文字にできます。数十分かかる文字の打ち込みが10分の1くらいに短縮できるので、早めに覚えてしまいましょう。
iPhoneのメモ帳のスキャンはちょっと微妙
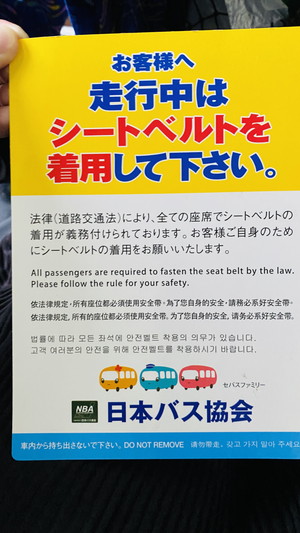
iPhoneのメモ帳で、USJに行く高速バスの中にあった注意書きをスキャンしてみます。
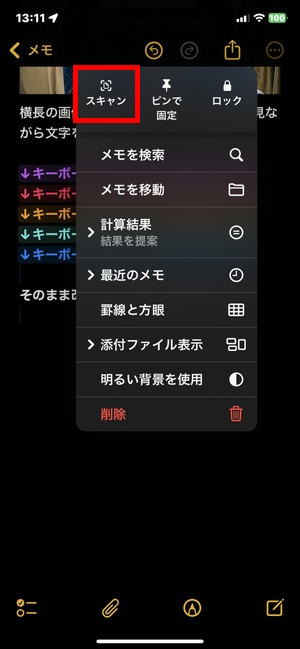
メモ帳の右上「…」から「スキャン」を選ぶと、スキャンができます。
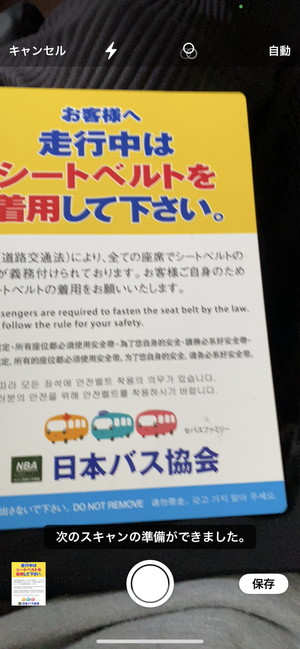
メモ帳からスキャン用のカメラが起動されてスキャンができます。
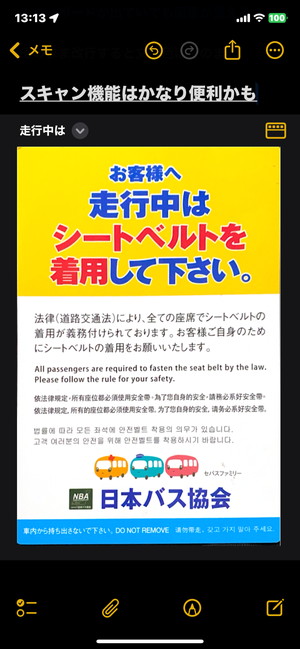
iPhoneのメモ帳でスキャンすると、部分的に文字が自動入力されますが、文字ではなく画像としてメモ帳に貼り付けられることになります。スキャン機能は便利で、デジタル化されていないアナログな写真をメモ帳にきれいに貼り付けたいときに便利です。
iPhoneのカメラでOCRスキャンするのがおすすめ
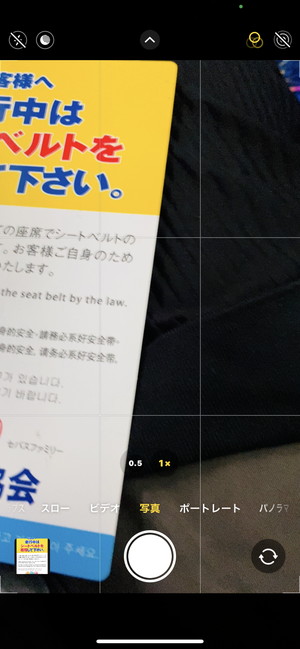
iPhoneのデフォルトのカメラを起動して、スキャンしたい文書・書類を写します。
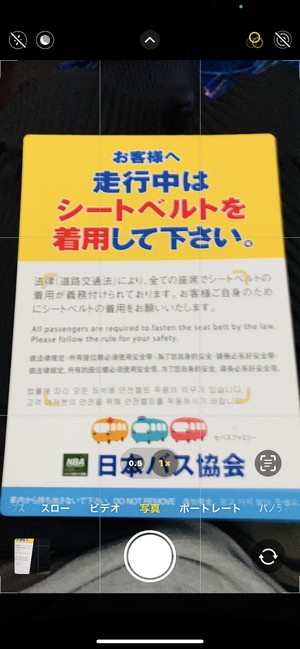
文書や書類をカメラにおさめたら、画面右下のアイコン「文書」っぽいマークを選びます。
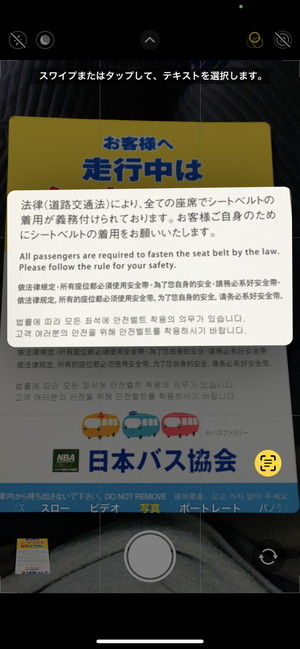
画面右下にあった文書っぽいアイコンを選ぶと黄色になります。そして、カメラアプリでスキャンできた文字列がそのまま表示されるようになります。
日本語、英語、中国語、韓国語が混ざっていても全部コピー&ペーストできるようになります。
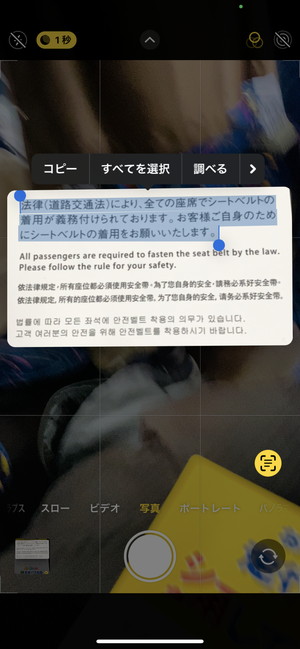
コピーしたい文字列を選択して「コピー」を選べばその文字列をコピーできます。コピペすればメモ帳にもそのまま貼り付けられます。
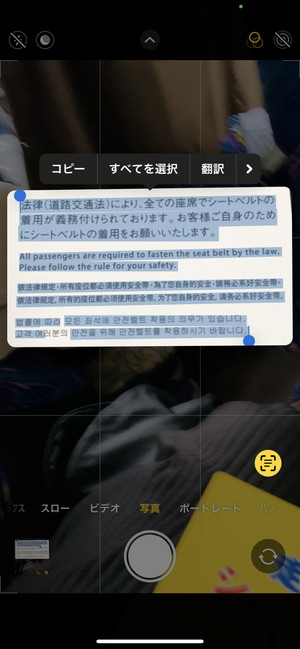
とりあえず全部コピーしてやります。
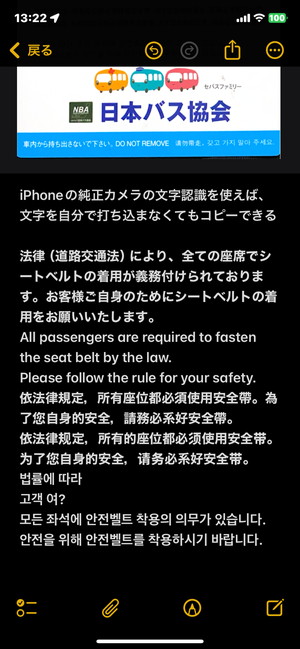
全選択してコピーすると、上の画像のようになります。iPhoneのデフォルトのカメラアプリを使えば、アナログな文字列をスキャンしてそのまま文字をコピーしてメモ帳に貼り付けられます。
アルバムの写真から文字列をコピーするのもおすすめ
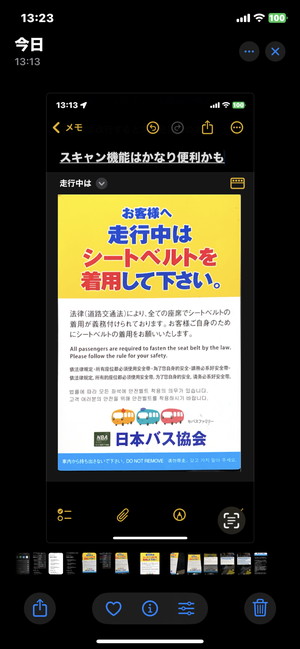
iPhoneのカメラで写真撮影してからアルバムの写真を選んで、画面右下にある「書類マーク」みたいなのを選びます。
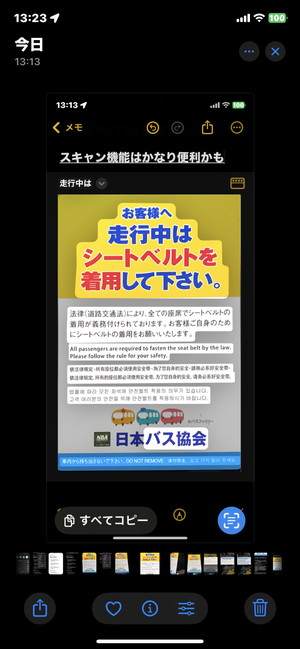
そうすると写真からコピペできる文字列がハイライト表示されるので、文字列をコピペできます。画面右下の「書類マーク」は青色になります。画面にあるように「すべてコピー」を選べば文字列をコピーできます。
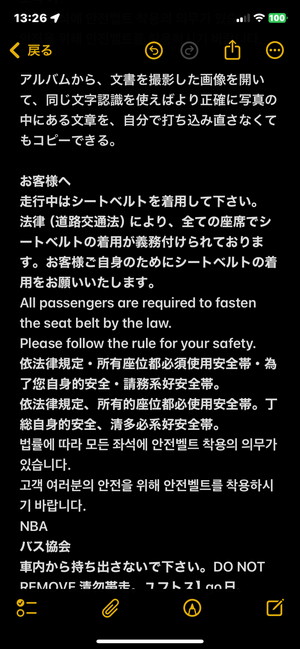
あとはメモ帳に貼り付ければ、コピーした文字列をメモ帳に移動できます。写真アプリから文字列をコピーしてメモ帳に移動できるのはかなり楽です。
紙の文字列をデジタル化するときに便利
紙に印刷されている文書、本の文章の一部、アナログな壁に刻印されている文字列をデジタル化する場合などに特に便利です。
写真撮影してメモにするのも良いですが、注意書きや案内の文章を文字に変換したい場合にいちいち手で入力しなくて済むので一気に効率が上がります。手間も時間も大幅に節約できるので、
- まずはiPhoneの純正カメラで文書を撮影
- アルバムで撮影した写真から文字列をコピー
- メモ帳にペーストする
という手順を踏めば、アナログな状態にある文字列もすぐにデジタル化できます。
















