iPhoneのメモ帳「文字の種類」の使い方【スマホ解説】

iPhoneのメモ帳では、文字の種類や見出しの大きさ、文字の色などを変えられます。文字色を変えることはほとんどないですが、見出しや通常テキストの組み合わせを変えるとメモがより分かりやすくなります。変わってしまった文字の種類や色を元に戻したい場合にも同じ操作をすることになります。
メモの文字色や文字の大きさを変えられる
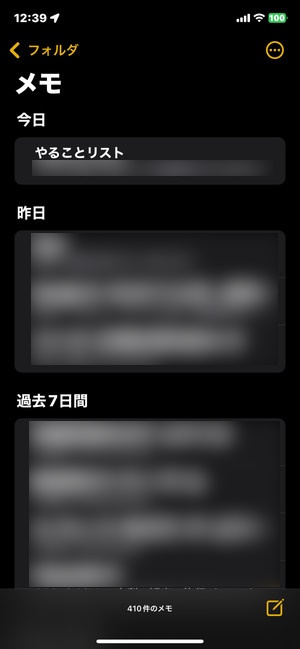
まずはメモ帳アプリを開いて、右下の「四角形と鉛筆」アイコンから新しいメモを新規作成します。
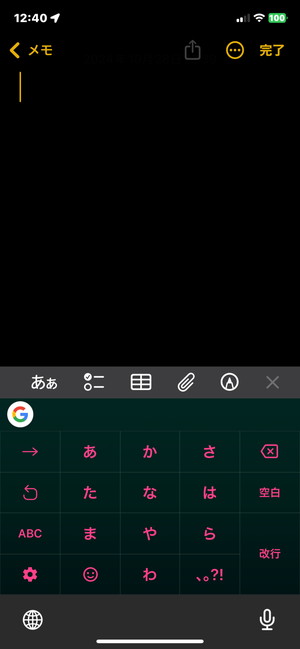
デフォルトの状態、最初の状態で文字を入力すると、太字の見出しタイトルが入力されます。改行も何もせず入力すると、たいていは最初の文字は大きくなります。
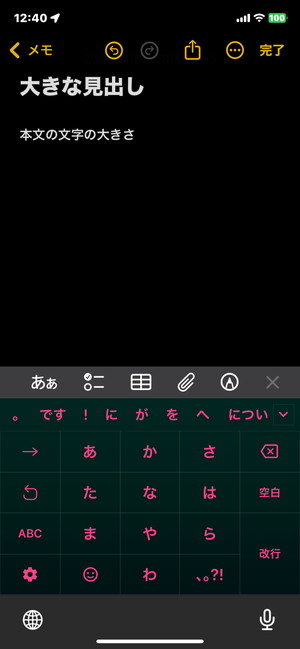
太字の大きめの「大きな見出し」を書いたあと、改行をいくつか選ぶと「本文の文字の大きさ」とある部分のように、小さい文字テキストで書けるようになります。
「大きな見出し」の部分はメモ帳の一覧表示に表示されます。「大きな見出し」の部分はあまり気にしなくても良いですが、メモのタイトルのような感覚で使うとよいでしょう。
フォーマット「あぁ」で文字の種類を変えられる
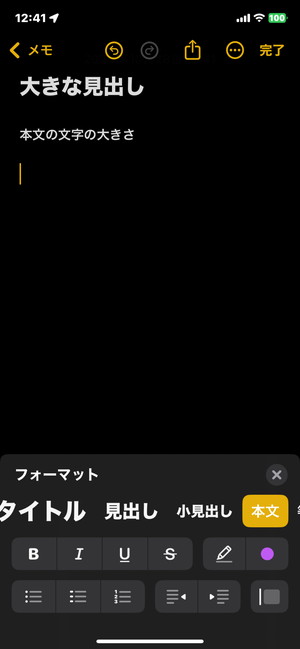
メモ帳のキーパッドの上に出ている「あぁ」を選ぶと、フォーマットという文字の種類や形式を変えられる「フォーマット」メニューが出てきます。
- タイトル
- 見出し
- 小見出し
- 本文
- 太字
- 斜体
- 下線
- 取り消し線
といった基本的な文字の種類を選べます。フォントを変えることはできないですが、メモ機能としては十分でしょう。
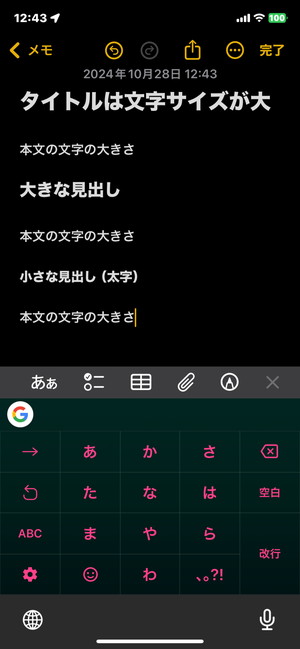
上の画像のように、文字を入力したあとに、それぞれの文字列を選択してからフォーマット「あぁ」で文字の種類を変えれば、ブログ記事を書く時の見出し構成や執筆前の準備にも使用できます。
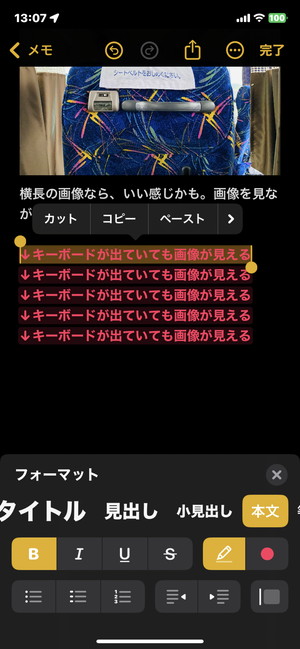
文字を入力してから、文字列を選択して文字の色を変えられます。
※文字の色を変えるのは、文字を入力してからのしたほうが良いです。一度文字色を変えると、改行しても文字色が反映されたままになるので、次に入力する文字がずっと変わった色のままになってしまいます。
文字の色を変える方法
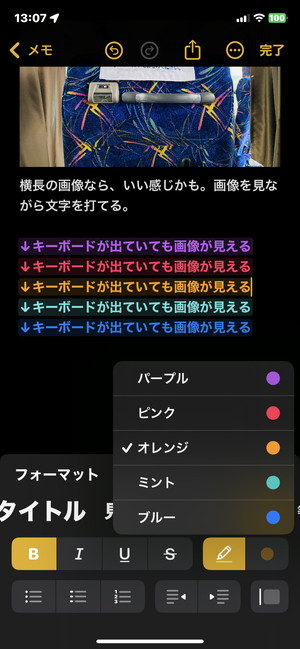
文字色を変えるにはフォーマット「あぁ」から、出てくる画面右下の色付きの●マークを選びます。デフォルトでは5色あり、一般的に使うのはピンク(赤)でしょう。強調として使う程度なので、単なるメモをする場合には、色を変更する必要がありません。
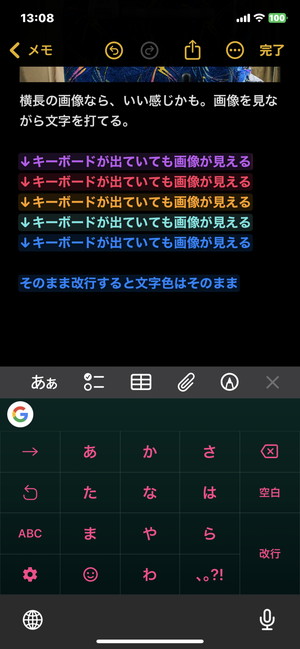
さきほど記載した通り、一度文字色を変更すると、それ以降、改行しても同じ文字色で入力されることになります。文字色を変えるのは、必要な文字を全部入力し終わってからにしたほうが良いです。
文字色を元に戻す方法
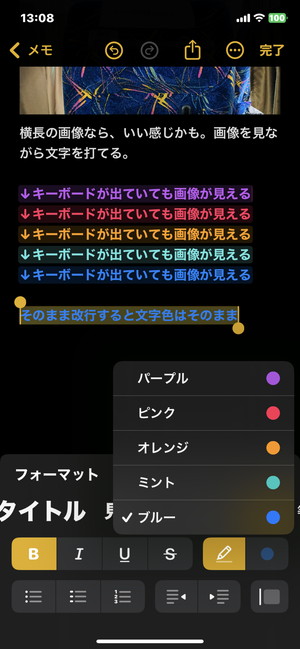
文字色をもとに戻すには、変えたい文字を選択して、文字色変更のメニューからチェックマークがついている所をタップすれば文字色を戻せます。
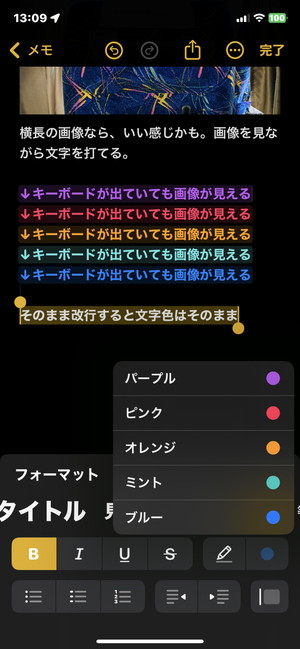
一度入力した文字列を選択して、チェックが入っている色をタップすれば文字色を戻せます。一度文字色を変えると戻すのはちょっと面倒なので、必要な場所だけ文字を変えるようにしましょう。
















