Minecraft1.19でエラーが出て起動できない時の対処法【マインクラフト・ランチャーの再インストール】

Minecraft1.19【Wild Update】が配信されてから、MinecraftのPC Java版ランチャー自体は起動できるのに、新バージョンの1.19を読み込みできない、起動できないエラーになった時に対処した方法を以下に備忘録として残します。マインクラフト・ランチャーそのものを再インストールすることでのみ解決できました。また、パソコンにダウンロードした「exe」を、PCに入れてあるセキュリティソフトの例外設定に登録すると起動できる場合があります。
Minecraft1.19を起動できないエラーの内容
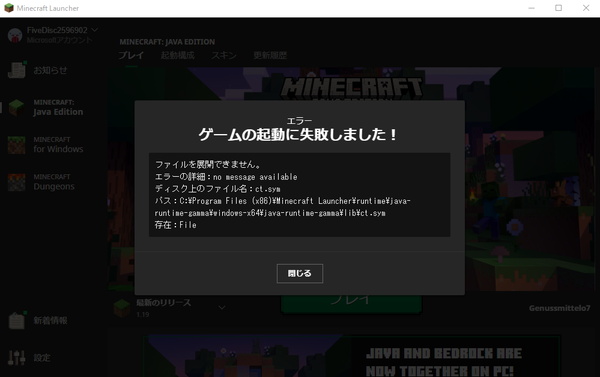
マインクラフトの新バージョン「Minecraft1.19 Wild Update」を起動しようとした時に遭遇したエラーは以下の通り。「ファイルパス」にある「ct.sym」は存在はしているものの、0KBのファイルになっていて、MODをあれこれしている時になにかおかしくなってしまったのだと思います。
ファイルを展開できません。
エラーの詳細:no message available
ディスク上のファイル名:ct.sym
パス:C:\Program Files (x86)\Minecraft Launcher\runtime\java-runtime-gamma\windows-x64\java-runtime-gamma\lib\ct.sym
存在:File
この時の起動構成は以下の通りでした。
-Xmx2G -XX:+UnlockExperimentalVMOptions -XX:+UseG1GC -XX:G1NewSizePercent=20 -XX:G1ReservePercent=20 -XX:MaxGCPauseMillis=50 -XX:G1HeapRegionSize=32M
Windows10最新バージョン|デスクトップ
当方、パソコンを数台所有しており、どれにもマインクラフトを起動できる環境がありますが、Minecraft1.19を起動できる環境では「ct.sym」のファイル容量は「8,107KB」ありました。このファイルの中身が何もないという状態がおかしいのだと思います。
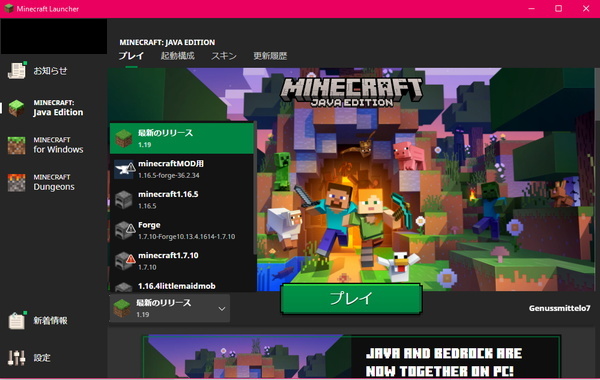
ちょうど、いろいろなMODを入れて起動していた環境だった(おそらくこれが要因)のと、特に消えても困るセーブデータはなかったので、色々と試した結果、マインクラフト・ランチャーの再インストールを行いました。
マインクラフトランチャーのアンインストール

まずは、左下の「Windowsマーク」から「設定」を選び

表示される画面から「アプリ」を選択
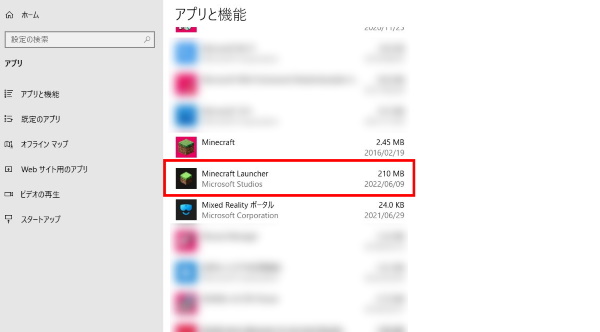
下の方にある「Minecraft Launcher」というアプリをアンインストールします。
マインクラフトのインストール
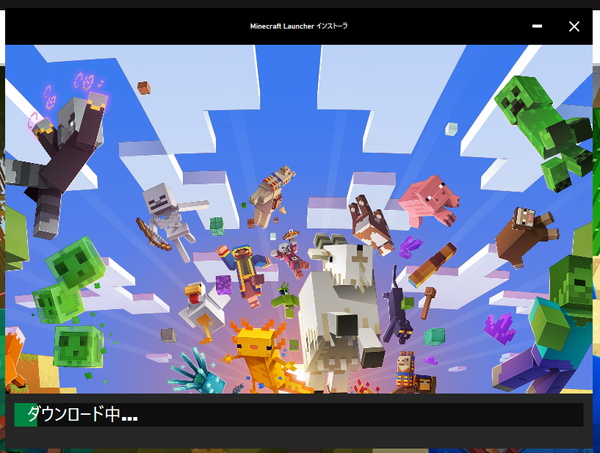
次に、ブラウザから、Minecraftの公式サイト(https://www.minecraft.net/ja-jp)へアクセスして、既に連携してあるMicrosoftアカウントでログイン。
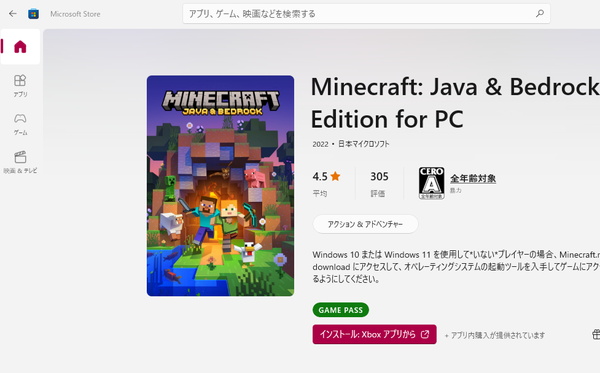
画面の指示通りに、デスクトップPC付属のMicrosoftストアにログインできていることを確認し、少し時間を待って
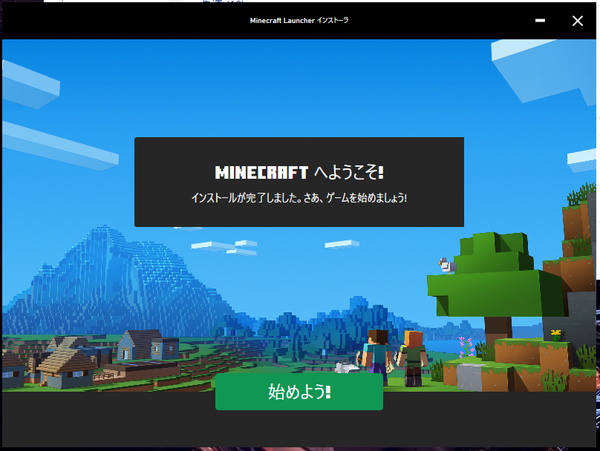
Minecraft Launcherのインストールが完了しました。この後、通常通りにマインクラフトを起動して、Minecraft1.19で起動すればきちんとロードされます。
この時、キーボード操作などのコンフィグ設定がリセットされているので、音量、自動ジャンプのON/OFFなど調整し、エラーへの対処は完了です。
他に試せるかもしれないこと
今回は、私自身の判断と、再インストールに至るまでに色々試しましたが、
- Windowsアップデートの実施
- Javaのアップデート
- パソコン本体の再起動
- 起動構成の初期化
- セキュリティソフトでexeファイルを例外設定に入れる
など、再インストール前に試せることは多数あるかと思います。大切なワールドデータがある場合には、既にバックアップは取っているかと思いますが、日頃からバックアップは取得しておきましょう。
また、マインクラフトのバージョン1.18で遊んでいたワールドを、新しいバージョン1.19で読み込もうとするなど、バージョン違いの起動をしようとするとうまく行かなくなったり、ワールド内で作ったものが壊れて修復不可能になったりすると思います。
そのバージョンで遊んだワールドは、そのバージョンだけで楽しむようにするのが無難です。
















