【OBS】StreamFXのインストール方法|画像で解説【使い方】VisualC++のインストール・入れ方と保存場所他
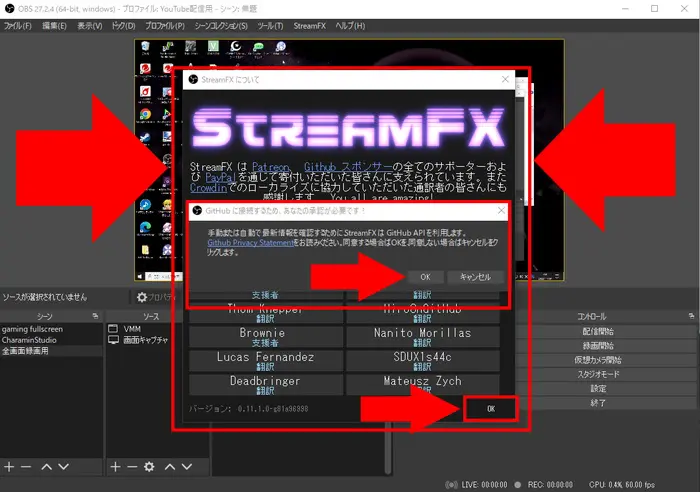
OBS Studioにプラグイン「StreamFX」をインストーラーでインストールする手順・入れ方(おそらく一発で成功する手順|Windows10)をたくさんのスクショ画像とともに解説しました。主に、将来の自分への備忘録。今、ネットで上がってる記事の入れ方ではほぼうまくいかなかった(1記事だけ参考になった)です。
Visual C++のインストールとPC再起動

まずは、MicrosoftのVisual C++の最新版をPCにインストールする必要があります。これを先にやったほうが良いです。以下のページにアクセスして、上の画像の場所にある「X86」と「X64」のexeファイルをダウンロードして下さい。
インストーラーダウンロードページ|Microsoft Visual C++再頒布可能な最新のサポートされているダウンロード
https://learn.microsoft.com/ja-JP/cpp/windows/latest-supported-vc-redist?view=msvc-170
↑↑↑↑↑↑↑↑↑↑↑↑↑
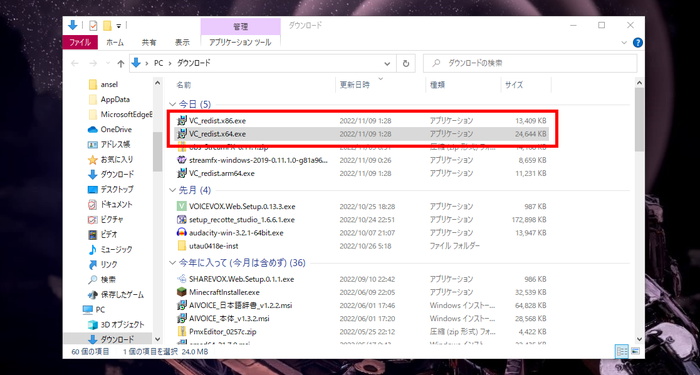
上記ページよりexeファイルをダウンロードしたら、インストールを開始します。
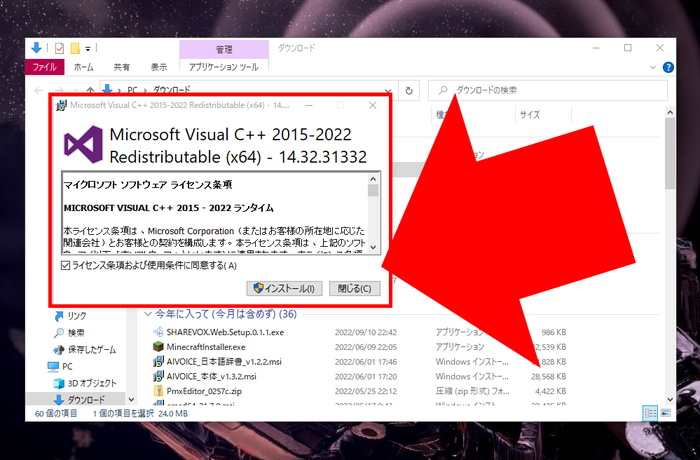
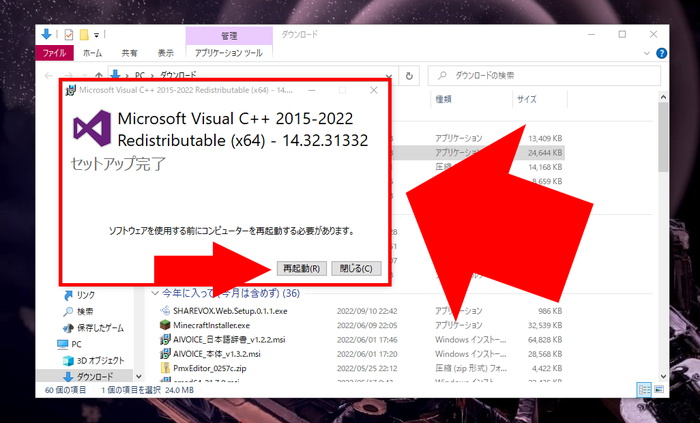
exeファイルを開いて、インストールを行い、必要ならばPCを再起動してください。「X64」のインストール後には再起動が必要でした。
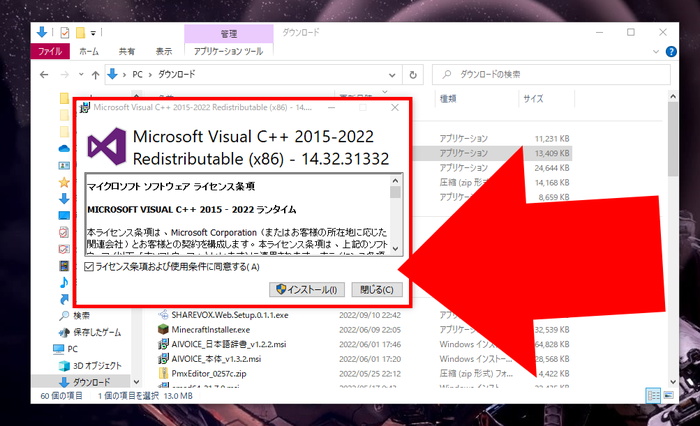
再起動後に「X86」のインストールをしましたが、再起動は必要ありませんでした。不安がある場合は、インストール後に再起動しておいても無駄にはならないと思います。
自分のパソコンのVisual C++のバージョンを見る
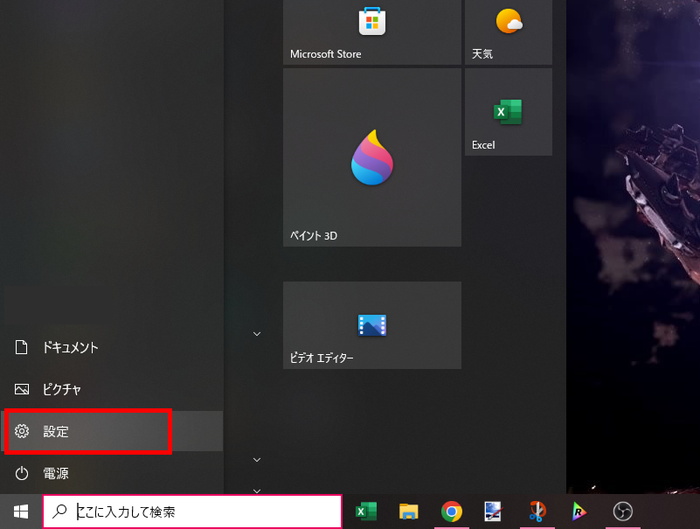
スタートメニューから「設定」を選びます。
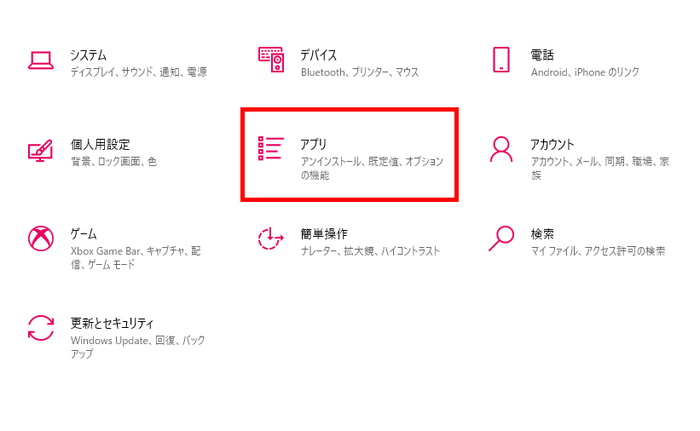
一覧から「アプリ」を選びます。
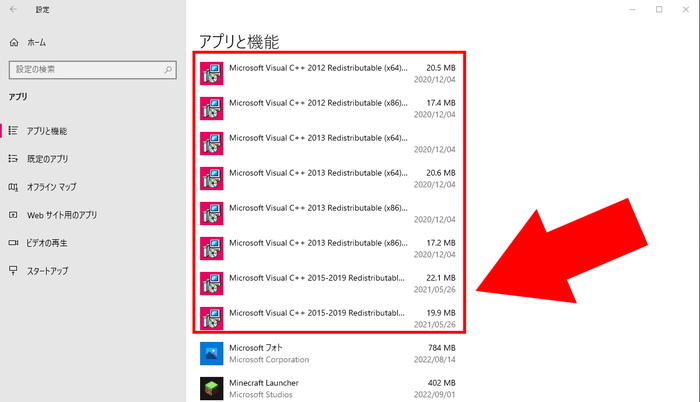
アプリと機能の辞書式「Microsoft」の付近にVisual C++のバージョンがあるはずです。最新版は2022まで対応しているもの?になっているはずなので、一応確認しておきたい方は、ここで確認してください。(といっても、ここを確認する必要がある方の知識層からすれば、この記事に書くまでもないはず。)
Microsoft公式の解説記事|Visual C++ ファイルの再配布
https://learn.microsoft.com/ja-jp/cpp/windows/redistributing-visual-cpp-files?view=msvc-170
必要に応じてOBS Studioのダウングレードを
既に、OBSを最新版28.xにアップデートしてしまっている場合には、StreamFXの安定バージョン0.11.1に合わず動かない場合がありますので、StreamFXの安定版が対応している(2022年11月時点で)OBSバージョンにダウングレードしてしまいましょう。
OBS Studio 27.2.4
https://github.com/obsproject/obs-studio/releases/tag/27.2.4
いつものOBSアップデートの感覚でインストーラーを起動してやれば、ソースやフィルター設定はそのままにダウングレードできるはずです。
※もう何やってもうまくいかない場合には、諦めてOBS本体を再インストールしましょう。
StreamFXのダウンロードとインストール
StreamFXのダウンロードとOBSへのインストール作業を解説します。
StreamFXのページへ
以下のURLにアクセスします。
https://github.com/Xaymar/obs-StreamFX/releases
「StreamFX 0.12.0 Alpha 151」などはPre-releaseなので一旦無視して、下の方までスクロールし、以下の画像のような場所まで移動します。
StreamFXのダウンロード
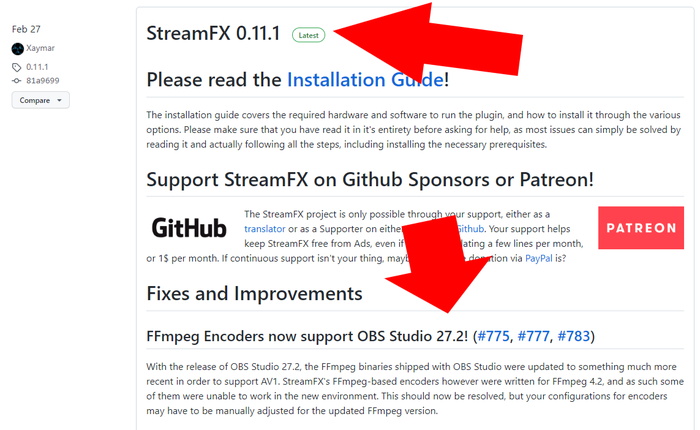

「StreamFX 0.11.1」という所までスクロールしたら、さらに下にあるインストールできるリンクまでスクロールします。(上の画像、一応、日本語Google翻訳したものも貼っておきます。)
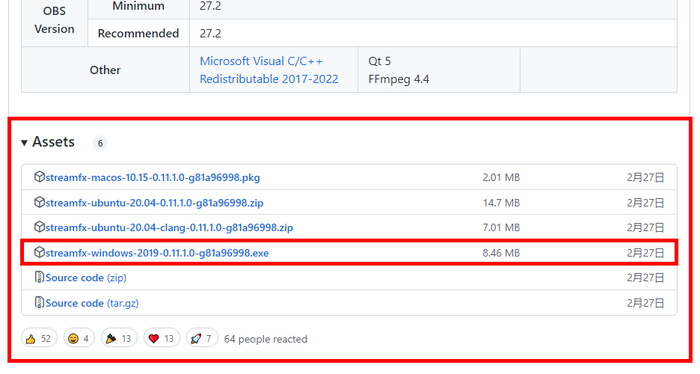
このAssetsのうち、赤枠で囲ってある「streamfx-windows-2019-0.11.1」と書いてあるexeファイルをダウンロードしてください。このexeファイルのダウンロード先はどこでも大丈夫ですが、デスクトップか「ダウンロード」というフォルダに入れておくと良いかなと思います。
StreamFXのインストール
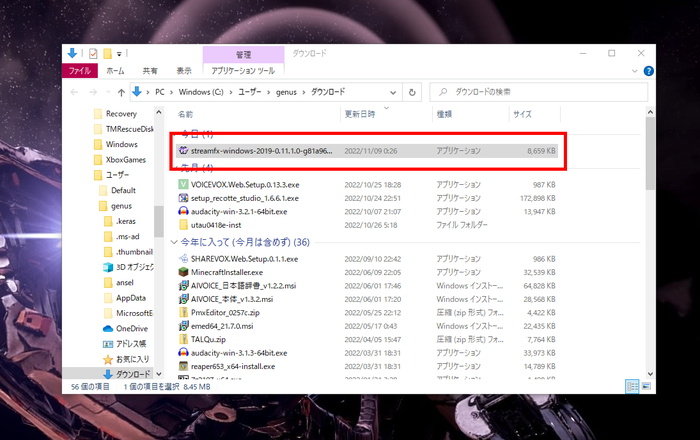
ダウンロードしたexeファイルをダブルクリックで開いて、インストールを開始します。基本的に英語ですので、画像いっぱい付け加えて解説残しておきます。
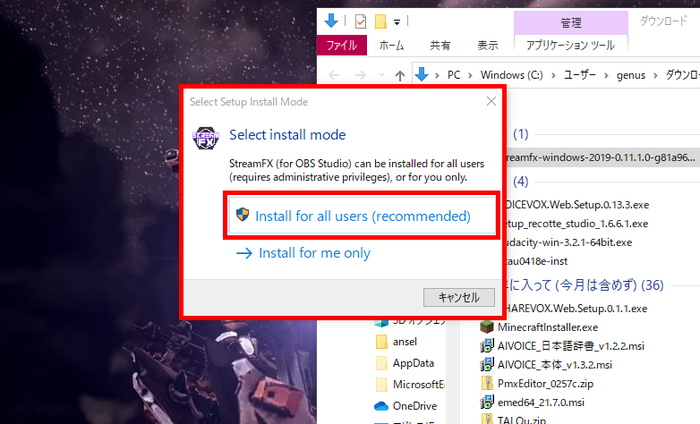
最初は「Install for all users」を選びます。
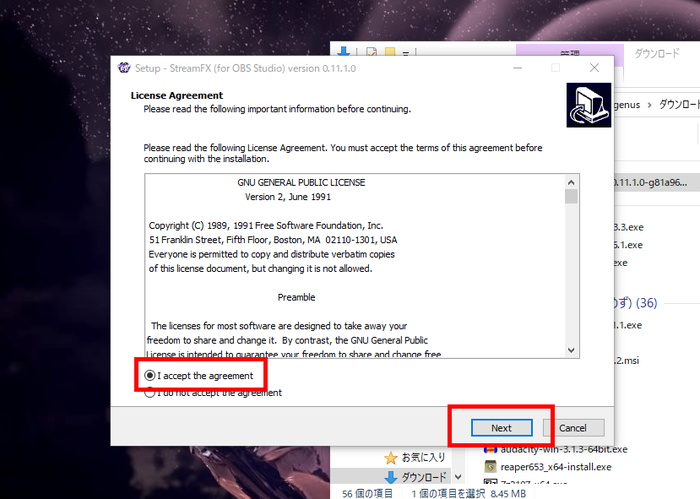
次にライセンス同意確認です。「I accept the agreement」を選び「Next」を選びます。
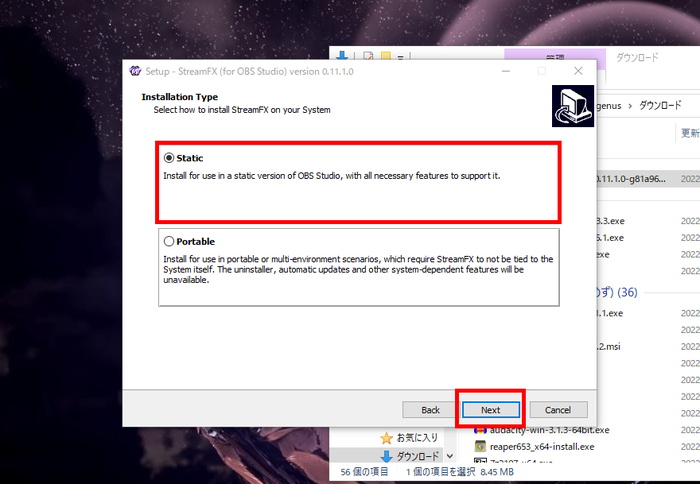
次にインストールタイプ「Installation Type」ではStaticを選んで「Next」を選んで進めばOKです。
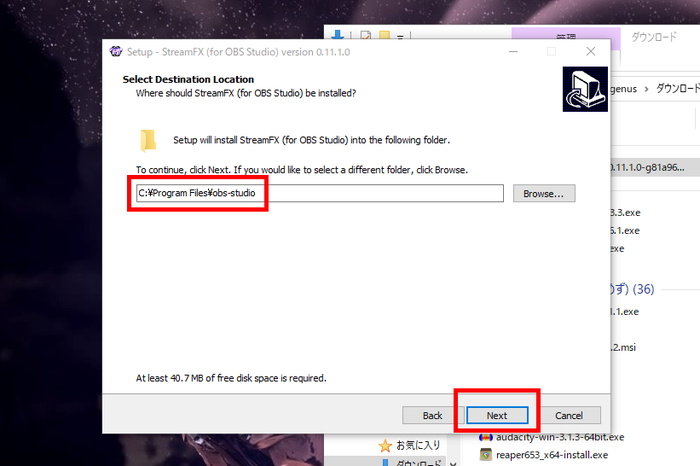
次に、インストール場所の選択ができる画面になりますが、このまま何もせずに「Next」を選びます。
(※え?そのディレクトリにぶちこんでええの…?本当に?!と思う方いると思いますが、大丈夫です。)
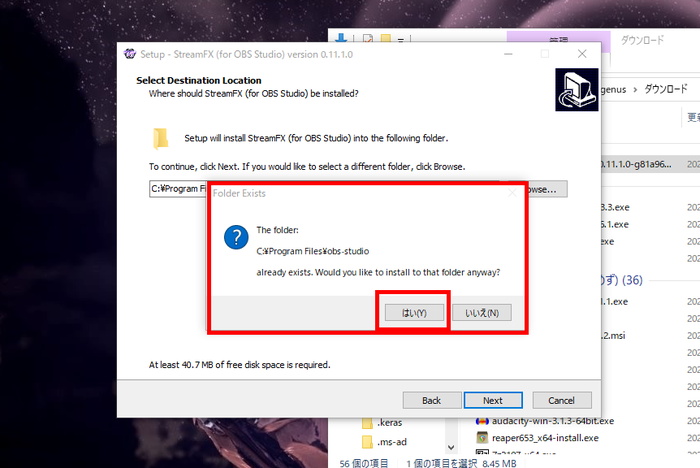
一応警告出ますが、そのまま無心で「はい」を選んで進んでください。

このままインストールすると、このディレクトリに対してStreamFXが入ります。ZIPファイルで自分で入れる場合にも、ここにある「data」と「obs-plugins」に上書き保存かける感じになるので、このまま進んで大丈夫です。
(※もしダメでも、このファイルの場所にできるアンインストール用のexeからStreamFX関連のファイルだけを消してリセットできます。)
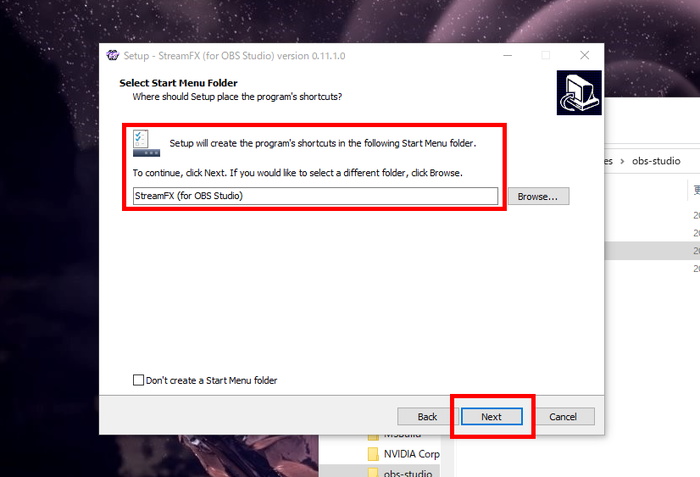
あと少しです。次に、スタートメニューフォルダにStreamFXを入れるかどうか聞かれますが、そのまま「Next」を選んで進んで大丈夫です。特に不便にはならないです。
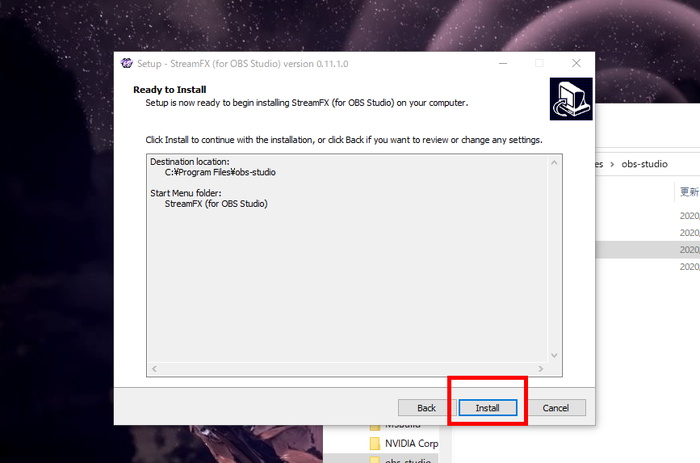
最後に「Install」を押して、インストールが進み、完了します。
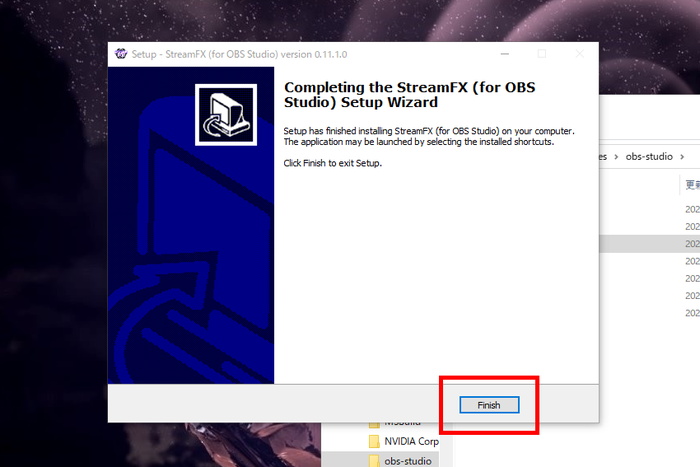
最後「Finish」を選んでインストール画面を閉じましょう。
OBS Studioを起動してみる
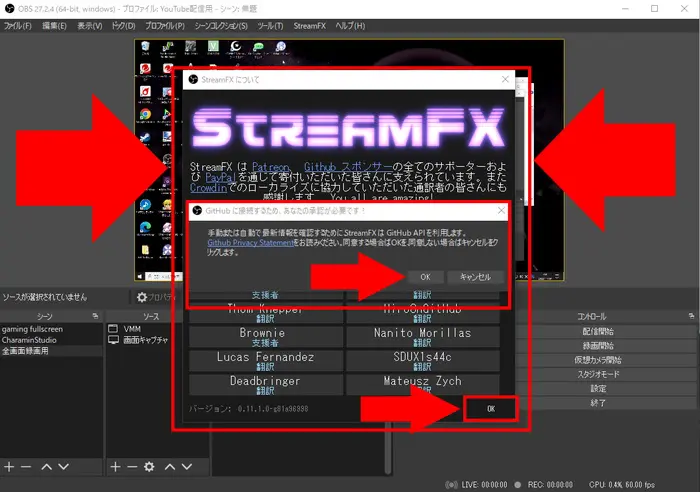
ここまでやった作業として
- Visual C++(x86/x64)のインストール
- OBSバージョン27.2.xのダウングレード(人によってはアップデート)
- StreamFX0.11.1のインストール
が終わったはずです。この状態でOBS Studioを起動すると、このように紫色のネオンの文字のあるウィンドウが表示されます。これが表示されればStreamFXプラグインのインストールは完了・成功です。
StreamFXのインストールに失敗している(できない)場合
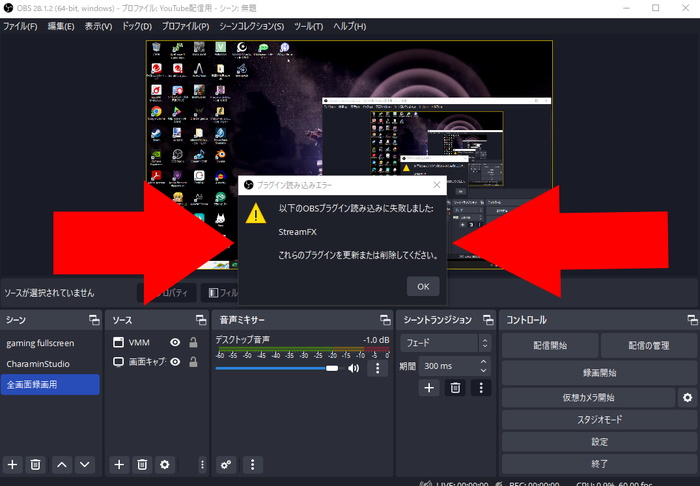
StreamFXのインストールに失敗し、Visual C++が入っていない、かつ、OBSバージョンがあっていない場合には、上記画面のようなStreamFXプラグイン読み込みエラーが出ます。
Visual C++のインストール、OBSバージョンのダウングレード(アップグレード)を行う必要があります。
- StreamFX0.11.1にはOBSバージョン27.2.x
- StreamFX0.11.1にはOBSバージョン27.2.x
- StreamFX0.11.1にはOBSバージョン27.2.x
を当てるようにしてください。私はここで少しつまづいてめんどくさかったです。既にOBSのバージョンを28にしてしまっていたため…。
StreamFXプラグインインストール場所が違う場合
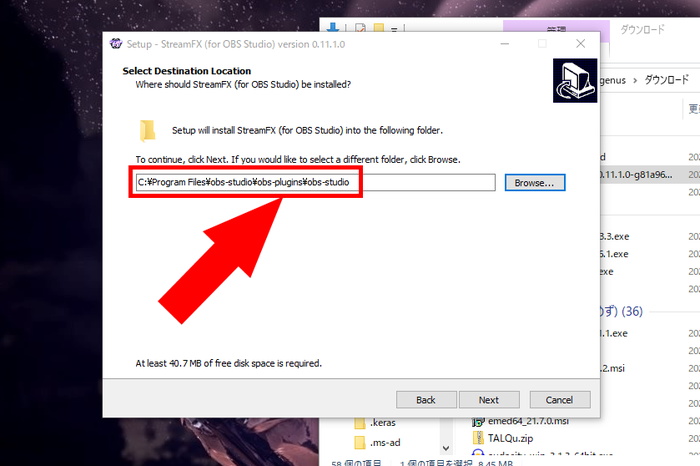
少し知識がある方で、インストール系のあれを理解している方は、ファイルの構成をみると「obs-plugins」のフォルダを指定してインストールしたくなると思います。
分かります。WordPressだってpluginsフォルダの中に入れますのでそうだと思います、が、ここにインストールしても…

OBS Studioには何も起きないです。エラーすら出ない、ソースにもフィルタにも何も出ないです。最初に説明した手順の通りにやってください。この時、間違ったディレクトリにインストールしていても、
StreamFXプラグインのアンインストール
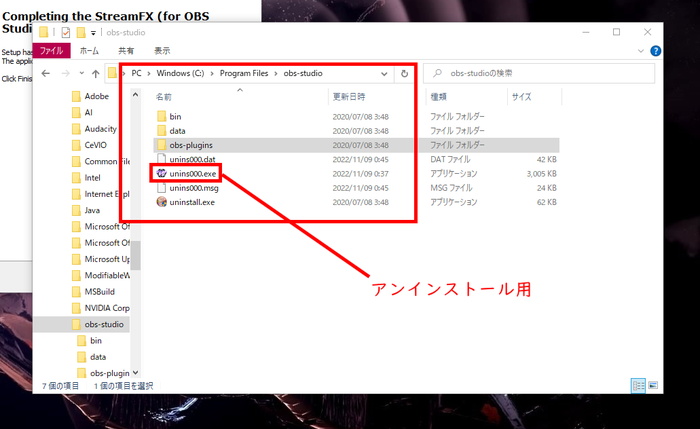
アンインストール用の「unins000.exe」を選んでアンインストールを進めれば、元通りにできます。
設定ファイルにPluginsフォルダを作って入れても失敗する
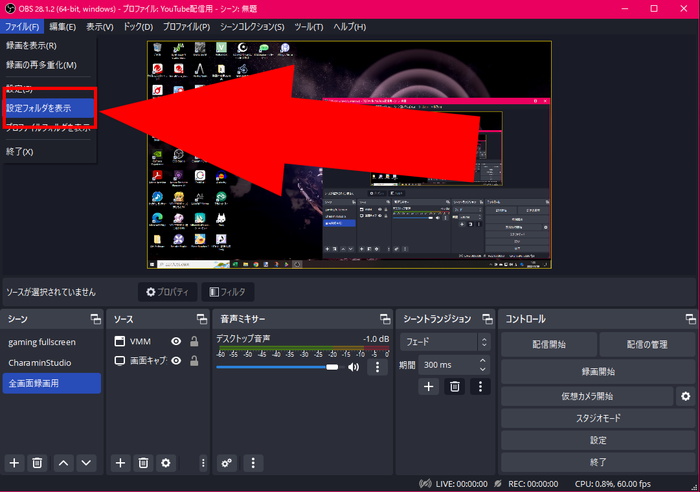
StreamFXのインストール方法を調べて検索している時に出会ったサイトのうちの1つに、OBSの「ファイル>設定フォルダを表示」から「Appdata>Roaming」の先にある
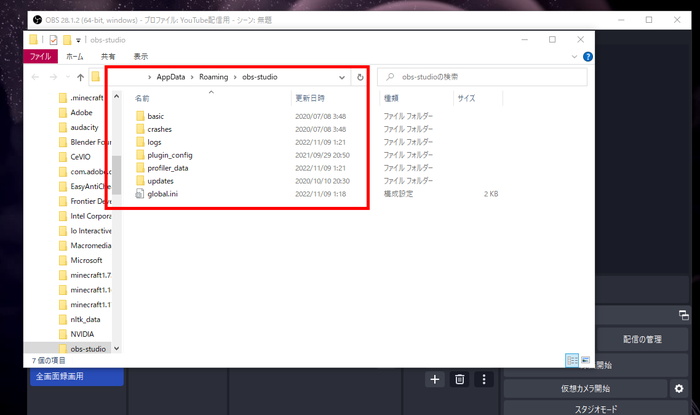
この画像の場所に「plugins」というフォルダを作って、StreamFXをインストールせよ的なものがありましたが、これでやっても失敗します。他のプラグインや、過去のStreamFXではそうだったのかもしれないですが、騙されないようにしてください。OBSが壊れることはありません。
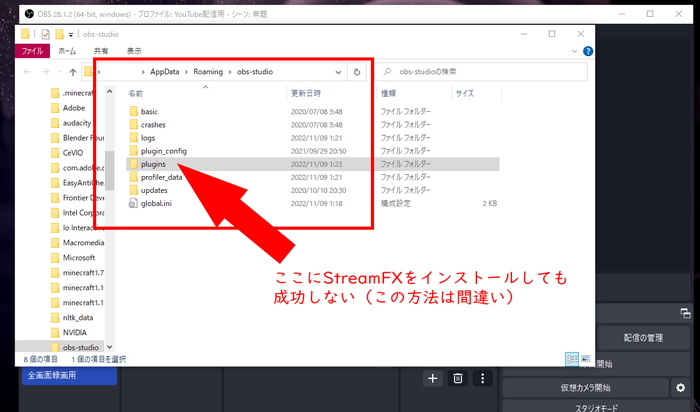
この設定ファイルの場所にStreamFXを入れても失敗します。
StreamFXの使い方|中級者向け
初心者向けのプラグインじゃない気がするので、ある程度配信経験ある前提で進めます。

StreamFXのインストールに成功していれば、ソースの「+」マークを押すと、「シェーダー(最初からあったっけ?)」とか「ソースミラー」が追加されているはずです。
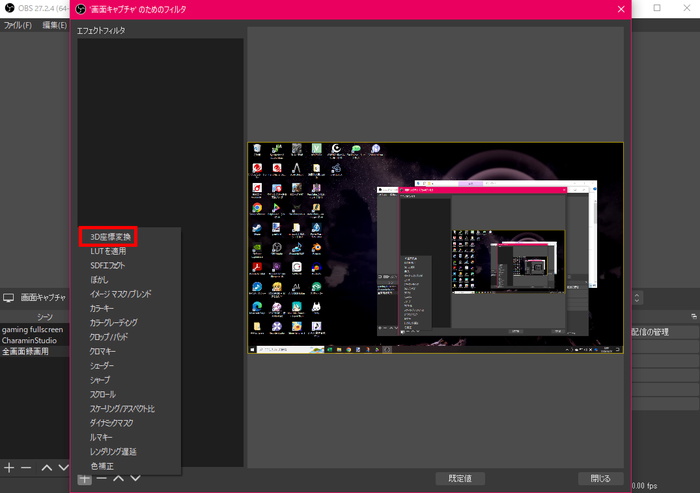
また、個別のソースを右クリックして「フィルタ>エフェクトフィルタ」を選ぶと「3D座標変換」というフィルタが追加されているはずです。今回、私が使いたかったのはこれ。
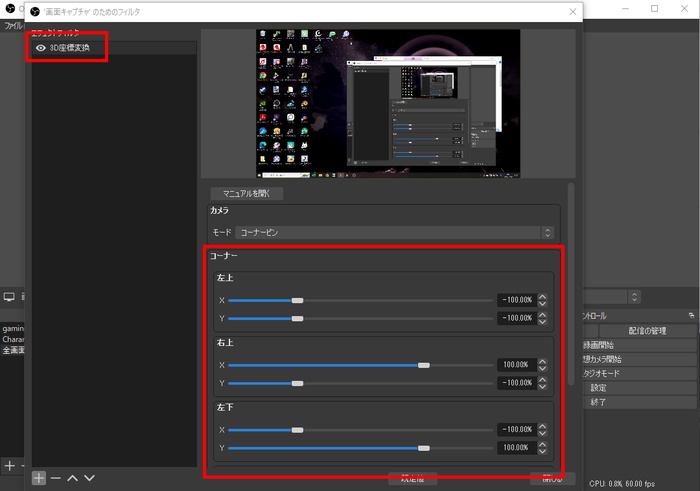
自分のデスクトップページを3Dっぽく表示してくれるものです。
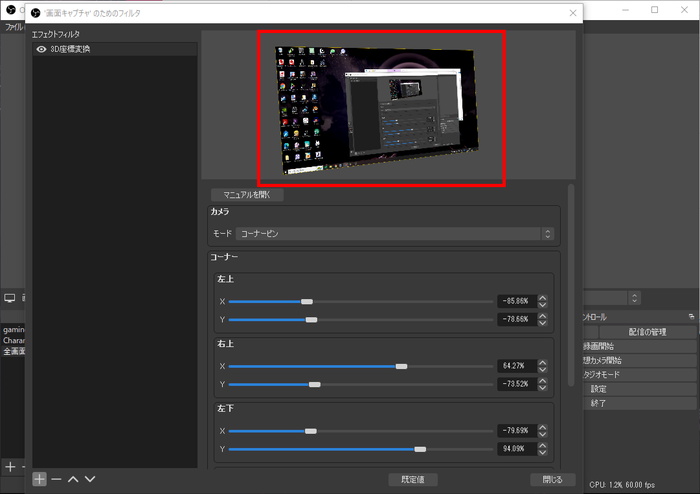
こんな感じに向きを変えられます。
【できたぁ!!】
VMagicMirrorhttps://t.co/qz8CvzpQRg
Slimerancher2|OBSstudio|StreamFX|小春音アミ小春音アミ、ゲーム実況できるでありますぞ!#小春音アミ#OBS#Streamfxpic.twitter.com/jM2opNXZPh
— 上林賢司@Genussmittel (@SymbiosisServer) November 8, 2022
ここにVMagicMirrorと二次創作した3Dモデルをあわせてやると、VTuberがよくやってるゲーム実況(おそらくキズナアイ氏が最初にやったもの?)のスタイルを擬似的に実現できます。
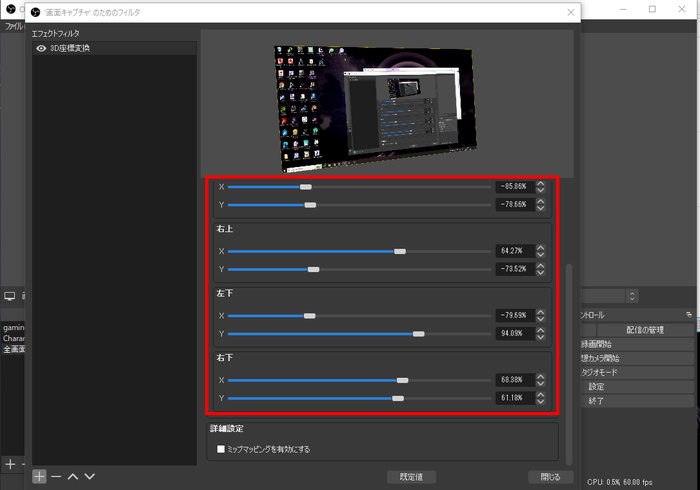
画面の傾けの数値は、見づらいですがこんな感じ。各自で微調整して、ちょうどいい感じにしてください。
おつかれさまでした。これで、たいていの方はStreamFX(ストリームエフエックス)のインストール・導入・設定ができているはずです。MacやLinuxの場合の方法は知らんですが、つまづく所は近い気がします。
















