コントローラーで遊ぶ方法|ソニックアドベンチャー2【Steam版・PC版】
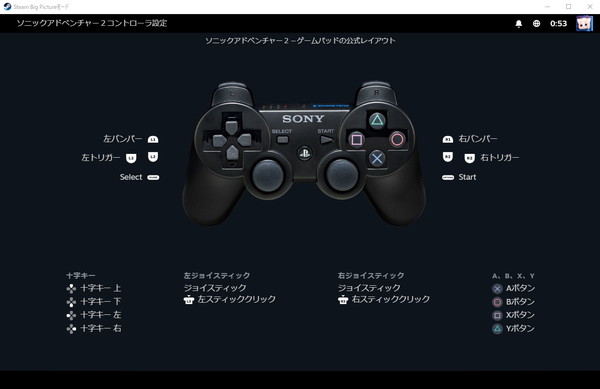
コントローラーをPCに接続した後、Steamの設定でコントローラーのレイアウトを設定してやる必要があります。コントローラーに対応していないソニックアドベンチャー2でも、Steamの互換的機能でコントローラーを認識させ、レイアウトすればコントローラーでプレイできるようになります。一度設定したら、Big Pictureモードでなくてもプレイできました。
Steam側の設定|コントローラーの認識とレイアウト設定
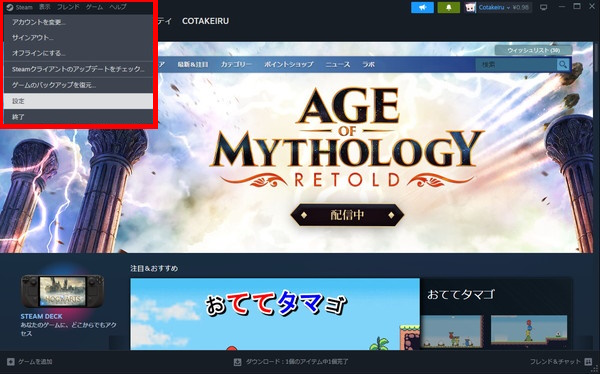
Steamを起動して「左上」の「Steam」を選択し「設定」を開きます。
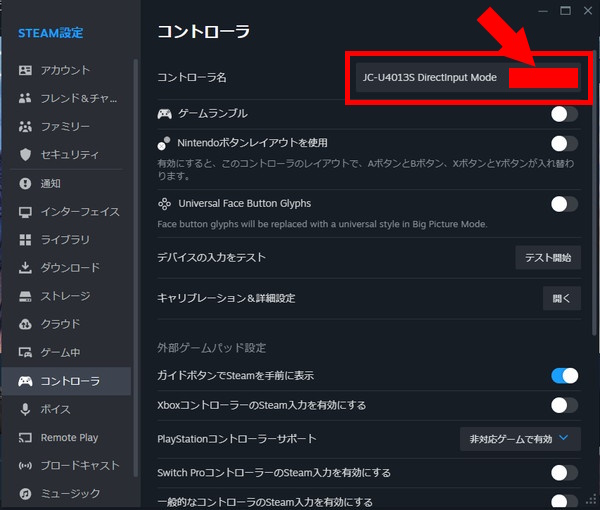
設定の「コントローラ」を開くと、コントローラー設定をしておらず、パソコンにコントローラーをUSB接続しただけでは、画像の矢印の位置にボタンが出ているはずなので、コントローラーの認識と設定を行います。コントローラー版のキーコンフィグみたいなものです。
画面の指示通りに進めていけばOKです。コントローラーを画面の指示通りに操作するだけです。
Big Pictureモードでコントローラー最適化
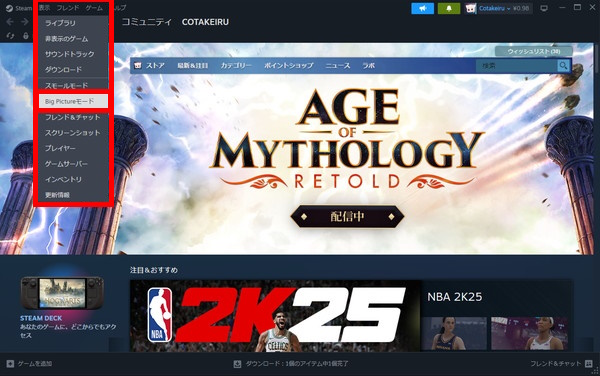
Steamを一回「×」で閉じて、もう一度Steamを起動し、「表示」から「Big Pictureモード」を選択します。
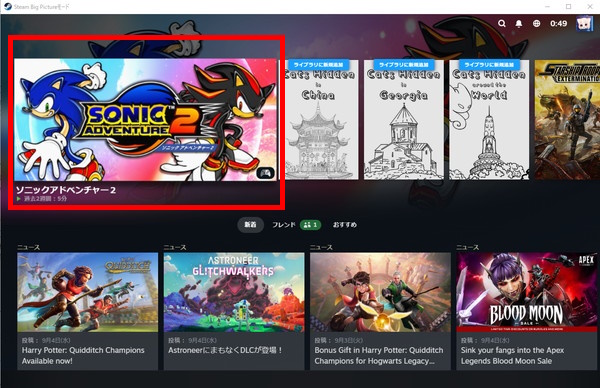
Big Pictureモードで「ソニックアドベンチャー2」を選びます。
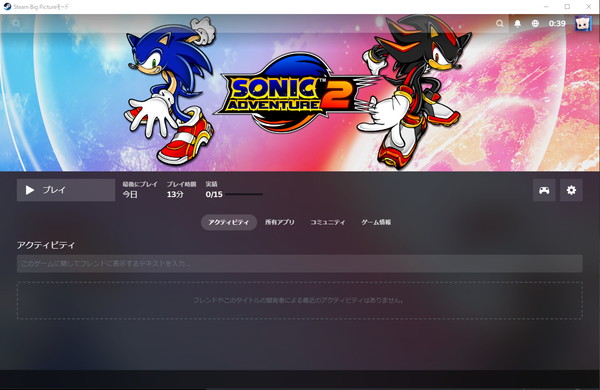
上の画像の「右・中央」あたりにある「コントローラー」マークを選択して、コントローラーの最適化みたいな作業を行います。
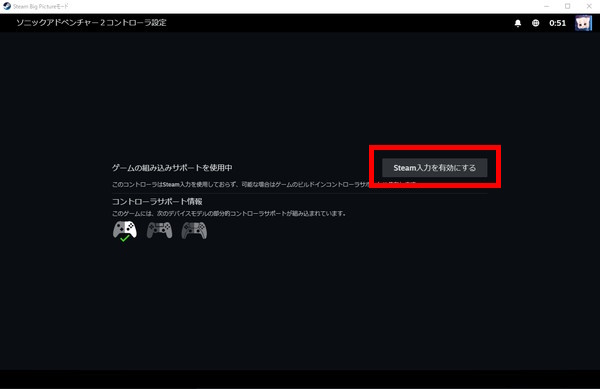
「Steam入力を有効にする」を選んで次に進みます。
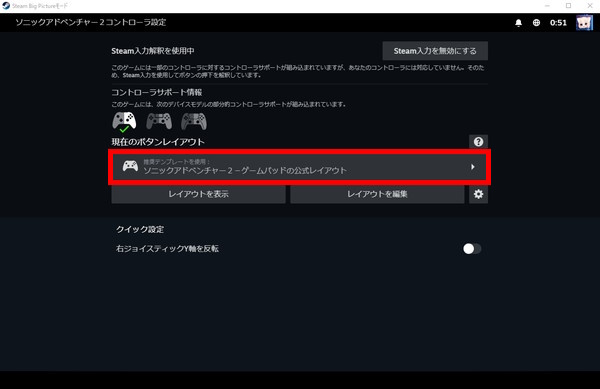
ボタンレイアウトに「推奨レイアウト」というものがあるはずなので、「推奨レイアウト」を選んでください。上の画像で赤枠の部分を選択し、次の画面で設定できます。
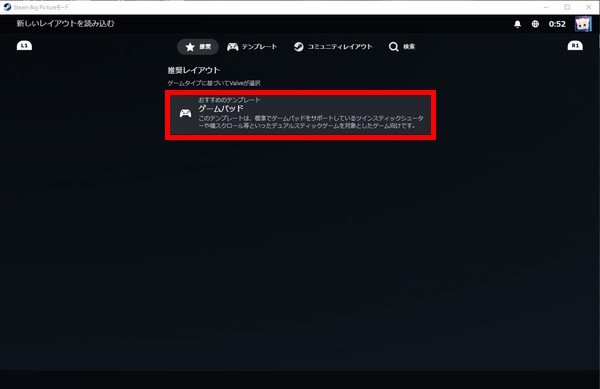
上の画像の「推奨レイアウト」のところにある「おすすめのテンプレート」を選択すると反映されるみたいです。
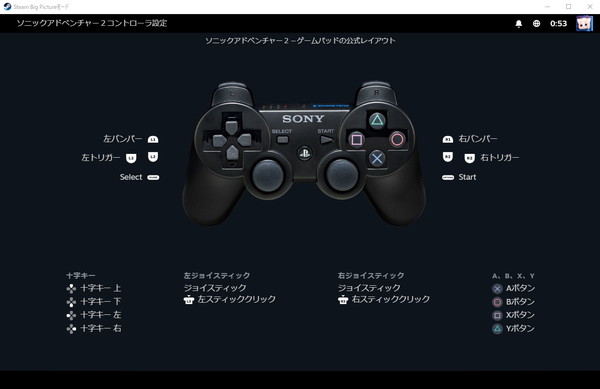
上の画像のような状態になったら設定できているっぽいです。このへんは設定できているのか、設定が反映されたのか分かりにくいです。
ソニックアドベンチャー2を起動してゲームの初期設定
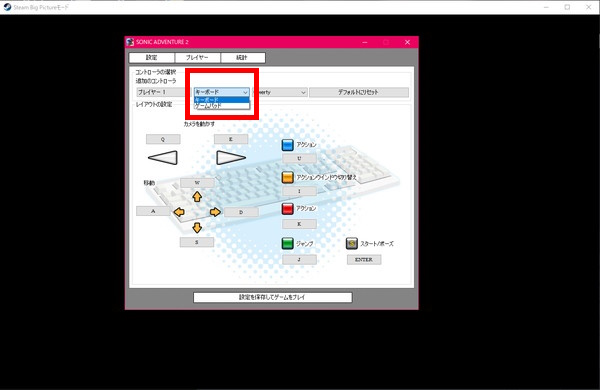
コントローラー設定をしたら、Big Pictureモードはそのまま「Big Pictureモード」右上の「×」を選んで閉じてしまってOKです。PCのデスクトップ上のアイコンからソニックアドベンチャー2を起動すると、上の画像のような初期設定画面が出るはずで、このときに「プレイヤー」のタブで「ゲームパッド」を選べるようになっていれば成功です。
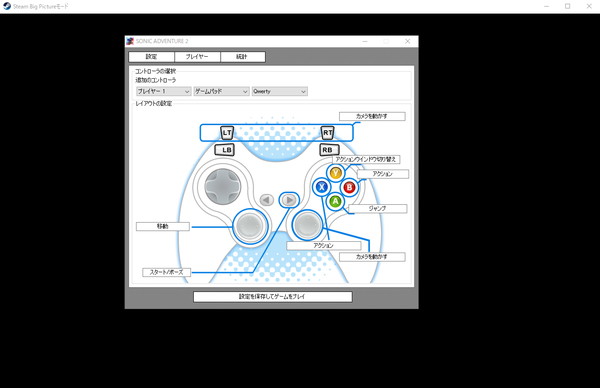
この画面でゲームパッドを選んであれば、それ以外は特に設定を変更せずに「設定を保存してゲームをプレイ」を選んでゲームを開始しましょう。
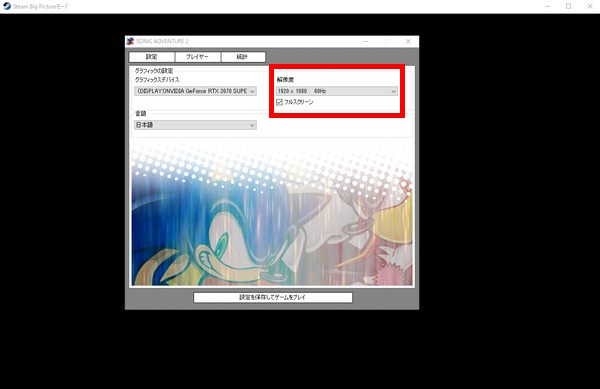
ゲームの解像度とプレイ環境は、初期設定の時点で「1920×1080 60FPS」の「フルスクリーン」のままで大丈夫でした。
ゲーム内トラブルと役に立ちそうなショートカット
プレイ時間が3時間、4時間を超えるとフリーズするようになりました。ニコニコ動画でお試し配信した際、Chromeブラウザ、OBSで生放送しながら、録画もしながら3時間、4時間プレイしたあたりから、ゲームがフリーズする現象が起こります。
「Win+D」を同時に押して、デスクトップ状態に戻してから、画面下のタスクバーからソニックアドベンチャー2のアイコンを選ぶとフリーズが解除されます。
Big Pictureモードは、普通にそのBig PictureモードのSteamのウィンドウを閉じれば終了し、元々のSteamの画面に戻ります。
また、OBS側との問題で「Win+D」を何度か繰り返していると、配信に失敗するときがあります。OBSの録画も配信も勝手に止まってしまうので、録画は録画だけ、配信は配信だけと分けないとまずそうです。2画面あるなら停止しても把握できると思いますが、1画面の場合は気づけないと思います(気づけませんでした)。Big Pictureモードを一度も選ばずにプレイした時にこの現象になったので、Big Pictureモードを選ばなくてもプレイはできますが、一応Big Pictureモードでプレイしたほうが何かの折り合いがつきやすいんだと思います。
さらに、ゲームの音量が調整できず、かなり大音量で流れます。パソコン本体の音量を下げて対応するしかないため、ちょっとめんどくさいです。ゲーム内の音量調整はステレオかモノラルしか選べないので、ここはあきらめましょう。
















