【Windowsムービーメーカー最新】Windows10のデフォルト機能「映画&テレビ」で動画をトリミング・カット編集
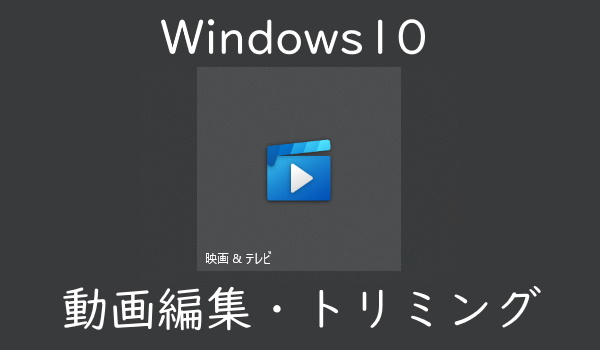
Windows10でなくなってしまったムービーメーカー(Movie Maker)の上位互換機能である「映画&テレビ」と「フォト」を使って、動画1本をトリミング、カット編集したり、2本以上の動画を2つにまとめたり、分割、トリミング編集、BGM追加したりできます。ここでは、そのやり方を写真付きで紹介します。
動画1本のトリミング・カットだけしたい場合

Windows10にデフォルトで入っている「映画&テレビ」というソフトを使用します。

撮影した動画を開く時に「プログラムから開く」を選んで「映画&テレビ」を選ぶとこのような状態になります。
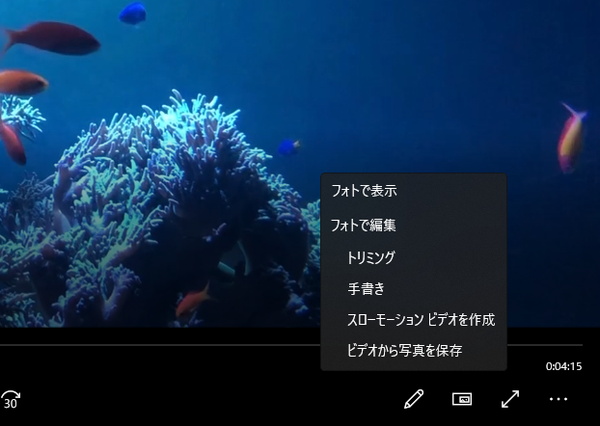
この1本の動画の前後だけ切り取りたい場合には、右下にある「鉛筆マーク」を選びます。
- トリミング:動画の一部分を切り抜く
- ビデオから写真を保存:動画内の1シーンを画像で保存
という2つの役立つ機能があります。動画で撮影できていれば、写真がなくても写真を動画から生成できます。画像にある通り、手書きで文字を載せることもできます。
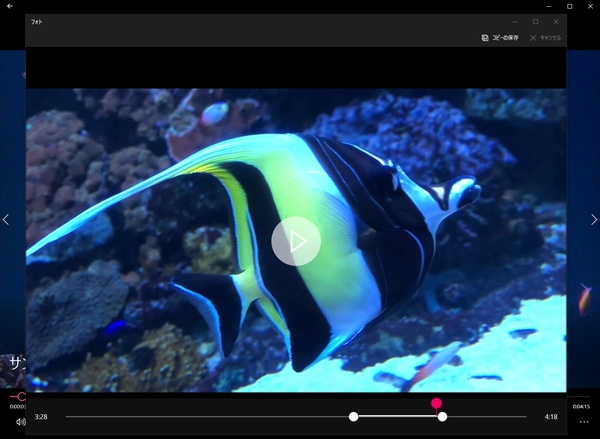
「トリミング」を選ぶと、新しいウィンドウが出てきますので、切り取りたい場所に白丸をあわせて、右上の「コピーの保存」を押せばトリミングした動画が保存されます。
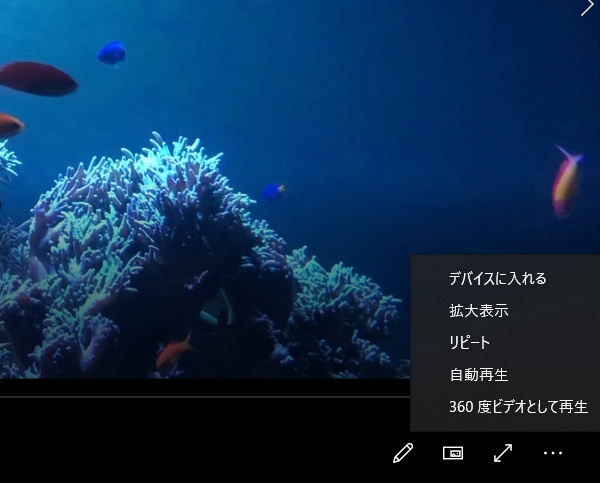
この「映画&テレビ」というソフトには、リピート再生、自動再生などの機能があるので、病院、クリニックなどでは動画を延々と流し続けることもできます。上手に活用しましょう。
動画2本を合わせて分割・トリミング編集する場合
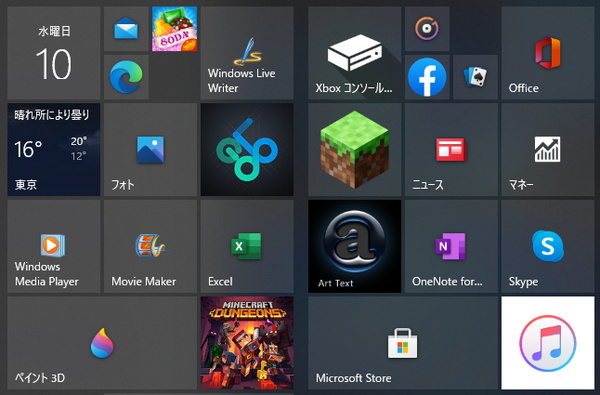
Windows10にデフォルトで入っている「フォト」というソフトの「ビデオエディター」を使用します。
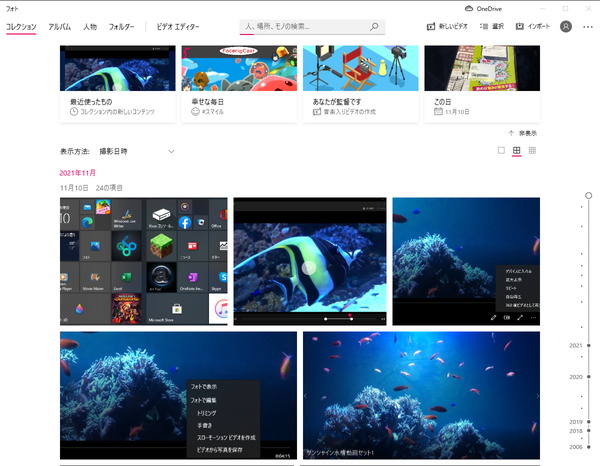
Windows10の「フォト」を開くと、上記の画像のように表示され、ウィンドウの上の方に「ビデオエディター」がありますので、これを選びます。
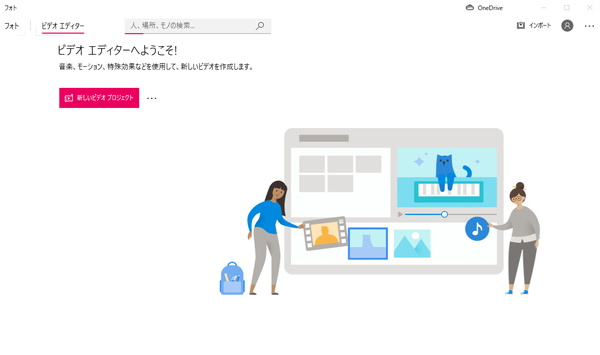
Windows10のフォトのビデオエディターはこのような画面です。左上にある「新しいビデオプロジェクト」を選ぶと、動画編集の操作に移行します。
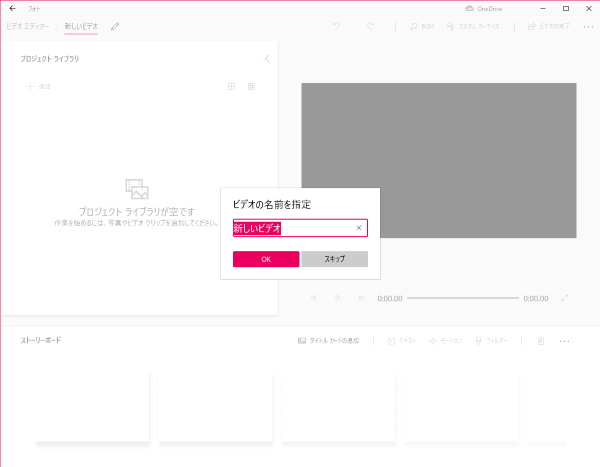
Windows10のビデオエディターを使い始めると、最初にプロジェクトの名前、ビデオの名前を決めることになります。わかりやすい名前にしてOKを選びます。
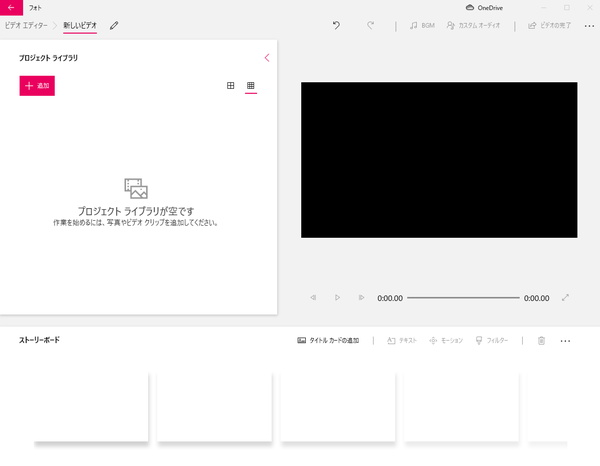
次は、編集したい動画、結合させたい動画を選ぶ作業に入ります。
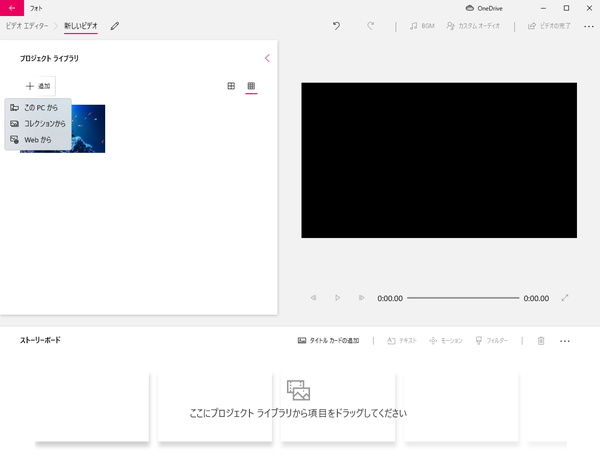
左上の「追加」を選んで、動画ファイルを選んで下さい。
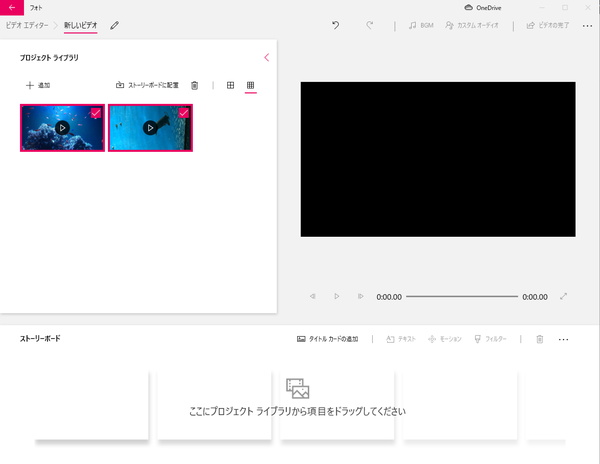
編集したい動画を選べたら、このような状態になります。左上の動画をクリックして選び「ストーリーボードに配置」を選びましょう。
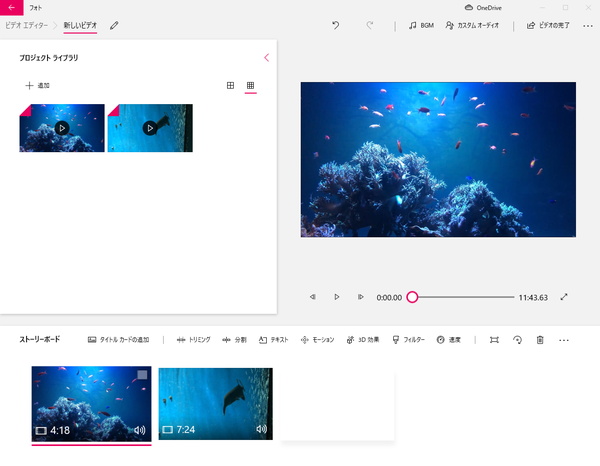
これで、動画を結合できた状態になります。右上の動画プレビューの時間を見ると2つの動画が合わさった時間になっているのが分かるかと思います。
動画単体のトリミング
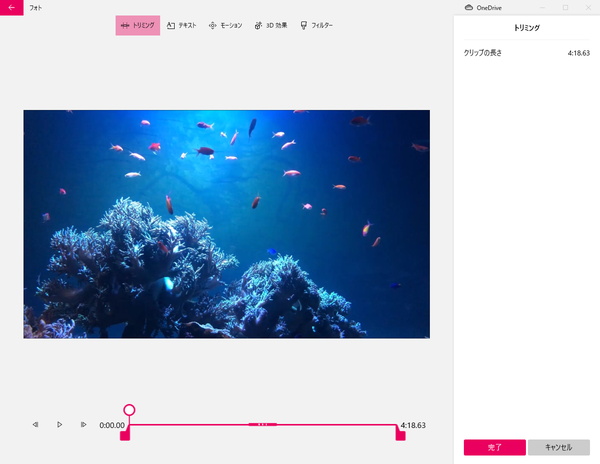
2つの動画のうち、1つを選んで「ストーリーボード」にある「トリミング」を選ぶと、動画の余分な前後の部分などをカットでき、切り抜きできます。
動画の分割・切り分け
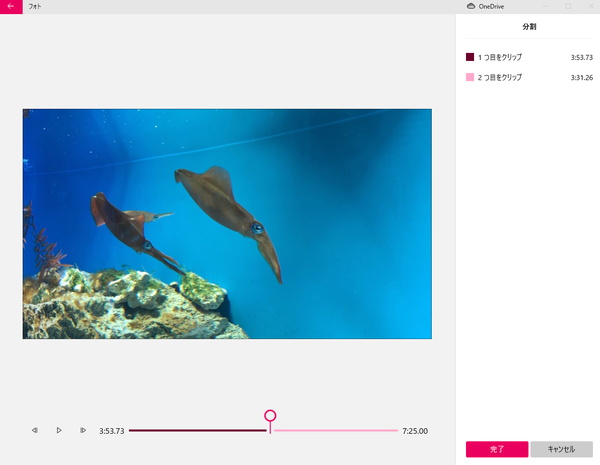
1つの動画を2つに分けたい場合は「分割」操作を行います。切り分けたい箇所にピンを移動して完了すればOKです。
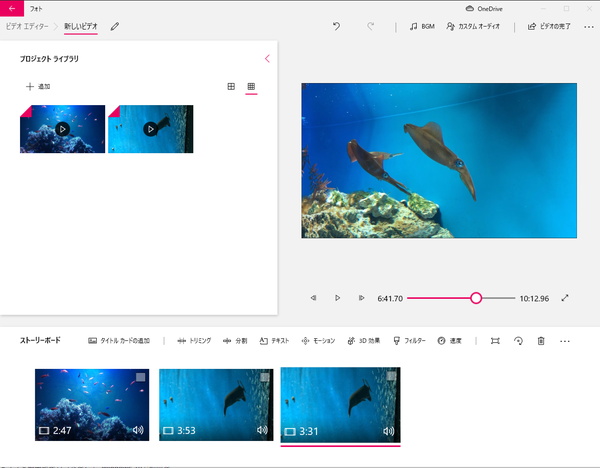
トリミングと分割できた状態はこの画像のようになります。ストーリーボード上の動画数は増えて、右上のプレビュー時間は、トリミングした分、再生時間が減っていることが分かります。
結合・編集した動画の保存
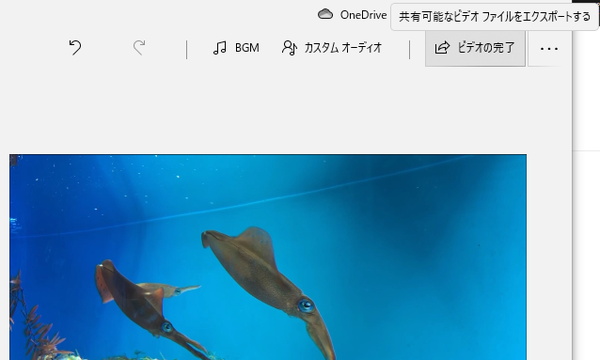
動画の編集が終わったら、右上の「ビデオの完了」を選んでビデオを出力します。
縦長動画も編集可能
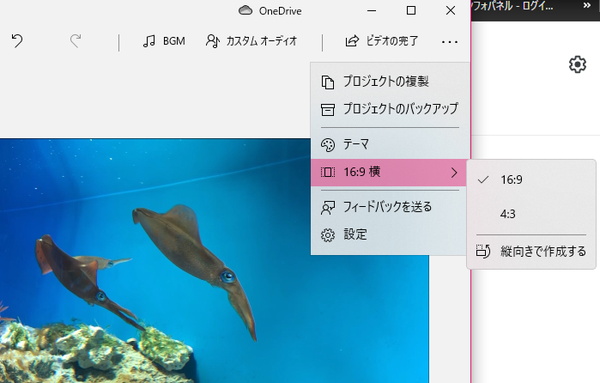
一応、横長だけでなく、縦向き動画も出力できます。わざわざiPhoneやAndroidで撮影した縦長動画をWindows10で編集する必要はないですが、可能ではあります。
※iPhoneで撮影した動画は、iPhoneの写真フォルダの編集からトリミングできます。
終わりに
Windows10になってから、なかなか便利だったWindows Movie Makerはなくなってしまいました。
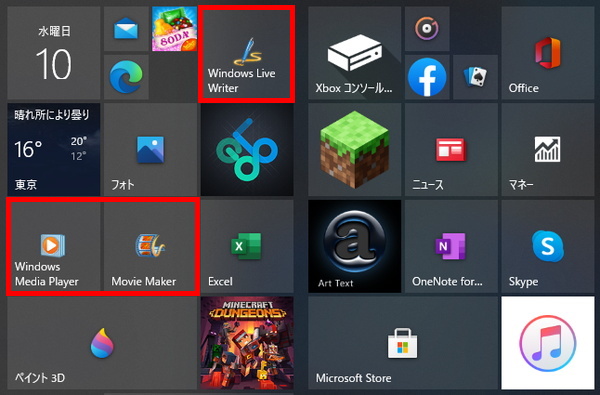
私のパソコンには運良く残っていますが、これは本当タイミングよく残せただけです。最新のPCではこれは入れられないので、
- 映画&テレビ
- フォト
- ビデオエディター
を使用して、動画編集、トリミング、動画の切り抜き、カット編集、文字入れ、倍速などを行いましょう。
















