【Imgplayの使い方】スマホで簡単に「GIF」作り|Pro版でできること
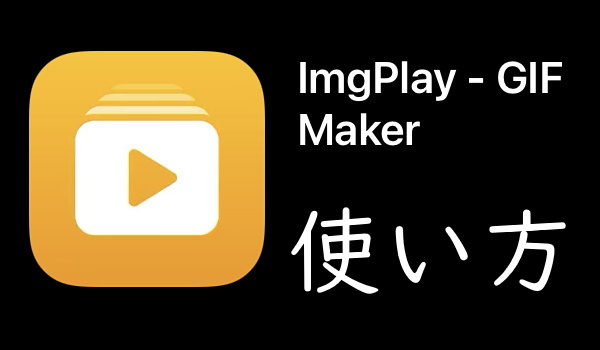
動画やLive photoからGIFを作成できるiPhoneアプリ「Imgplay」とそのPro版の機能、使い方の流れを解説します。Twitterなどでフォロワーにリプを返す時にオリジナルのGIFで返信できたり、LINEの友人におもしろいネタを送ったりする時にも使えて、もちろんウェブサイト上でおもしろいGIFを載せたい時にも便利です。
ImgPlayの使い方
一連の操作を動画にしておきました。およそ3分あれば、動画からGIFを生成できます。低画質~高画質を選べて、FPS、GIFのリピート回数、長さなども5秒までは選べます。GIFを作るだけでなく、Live photoとして出力したり、動画として出力したりもできます。

特に魅力的なのは、動画をトリミングして、おしゃれな枠をつけられる点です。

カメラで撮影しているようなものや、もっとシンプルなフレームもあるので、遊び心満載です。ウェブサイトに貼り付ける場合は、そのページがちょっと重くなってしまうのが難点ですが、再生時間を5秒から1秒にするとか、画質を低めにするとか、工夫、妥協すればOKです。
動画・画像の選択
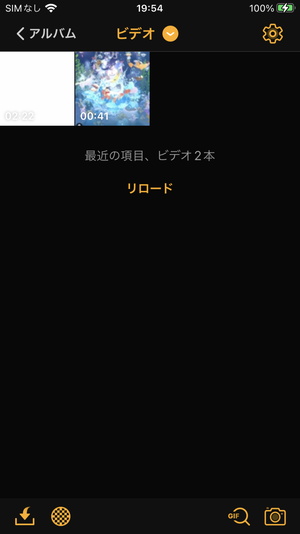
iPhoneアプリ「ImgPlay」を開くと、まずは動画を選ぶところから始まります。
トリミングと長さ調節
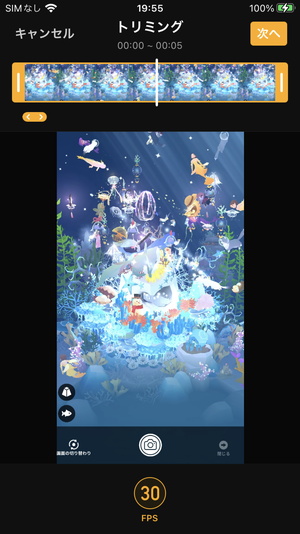
動画内のどこをトリミング(切り抜き)して、何秒間のGIFにするかが、この操作で決まります。FPSも変更できるので、なめらかでなくてもよく、タイムラプスみたいにしたい場合は、FPSを1とか2とかにすると軽量化もできて、それはそれで雰囲気が出ます。
GIFの長さを5秒から3秒などにしたい場合は、上記画面の上部分にある黄色で囲まれている枠の所を、前後どちらかを動かせばOKです。
切り抜きと枠の装飾
操作手順のおすすめは
- クロップ(切り取り・切り抜き)
- キャンバス
- 枠
の順です。先に縦長、または、横長の動画のどの部分をアップにして切り取るか決めて、その後、正方形なら正方形にアップに切り抜きにカットした部分に枠を付けてお洒落にできます。

動画から指定の箇所をトリミングしたら、次は画面内のどこをメインのGIFにするか、動画内の一部分だけ切り取り、切り抜き、アップにしてカットする編集ができます。
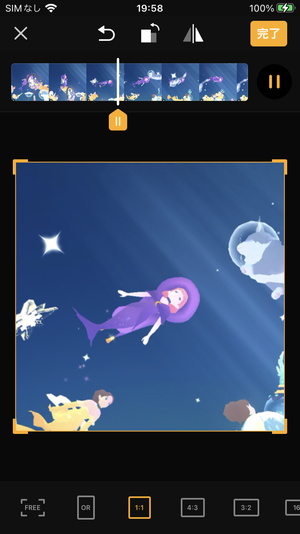
クロップの操作はこんな感じです。先にどんな比率で切り取るか、どんな形にするか決めたほうが後の編集がきれいになります。
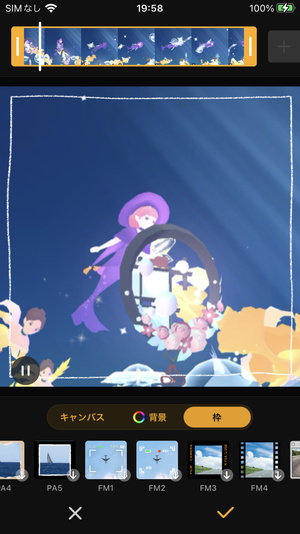
クロップで特定の部分をドアップにカットしてから枠をつけましょう。

枠を付けたら、お好みでフィルターや調整、ステッカー、モザイク加工などを施して「保存」を選びます。
GIFなどの出力
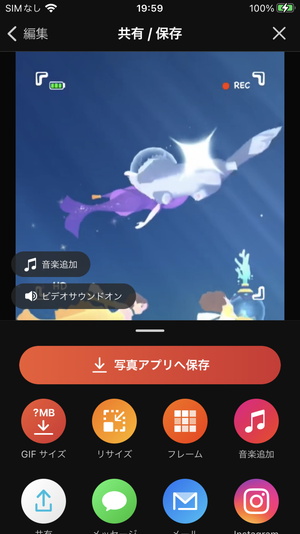
ImgPlayは、Pro版だと出力機能が非常に充実しています。SMSにもInstagramにもメールにも添付できて、なんだったら追加で音楽も別途入れられて、この画面でリサイズもできます。
GIFサイズが大きすぎると思った場合は、この出力前の段階で調整して、iPhone本体の写真アルバムに保存したり、そのままSNSに投稿できます。
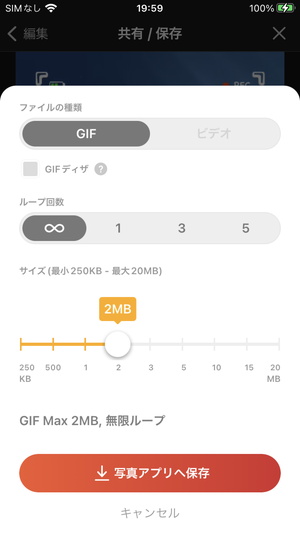
ループ回数、ファイルの種類、サイズも選べます。最大サイズの20MBとかにすると当然画質や再生滑らかさが良くなります。ただ、高画質のGIFにすると、読み込みに時間がかかりすぎて不便で、ネットが重い時はSNSでも表示が遅くなります。250KBや500KBで出力してみて問題ないようだったら、可能な限り計量な方が良いです。
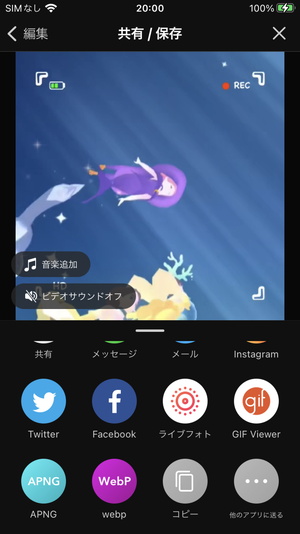
ウェブサイト管理者、ウェブマスターにとってはありがたいのがWebP出力、APNG出力があることです。
WordPressにGIFをアップする時、EWWWで変換させるのもありですが、最初からWebPになってればPagespeedInsightsでもスコアを落とさないようにしてコンテンツをアップできます。

このページではGIFをそのままアップして、607px四方だったものを、編集画面で300pxに変更しています。表示速度スコアはどうでしょうか?

GIFサイズを縮小してからアップロードした場合は、GIFがすごくちっちゃいですが、表示速度スコアはどうでしょう?高画質で出力したほうがきれいなんですが、WebPの方が良いかもしれないし、そもそもGIFにするくらいなら、YouTubeの埋め込みに頼ったほうがマシなのかもしれないし、ブログやウェブサイトでやるにはどうだろう…、と再考の余地ありかもしれません。
TwitterにアップロードできるGIFサイズは確か5MB以下だったかと思うので、あまり高画質にしても実質使えないです。この記事も、GIFをアップするとスコアや表示速度がどれくらい落ちているのか確認するのに役立つと思いますので、そのままにしておきます。
出力方法は一工夫してみて
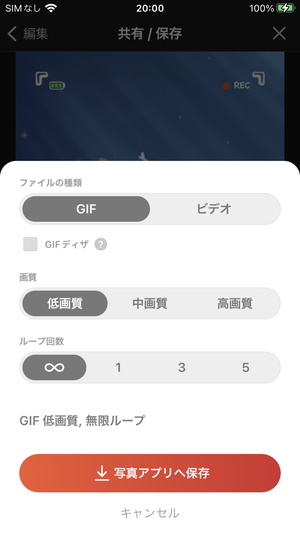
GIFを作成できるImgPlayは、GIFの画質もファイルサイズも再生回数、ループ回数も変更できて、WebPにしての出力もできます。
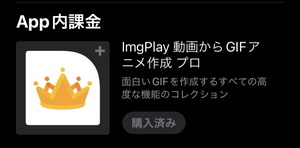
Pro版にしておいても地味に役立つ機能なので、持っていても良いかもしれません。動画さえあれば自分でGIFにできるので、色々おもしろい事に使えます。















